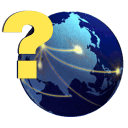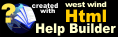Allocate Held Expenses
Allocate Held Expenses
The Allocation File is used to hold a specific expenses until you would like to allocate it to owners on a run closing. By default the software will process all new expenses when a run is closed. If any expenses are placed in the allocation file they will not process on a run closing until you allocate them from this window.
To better understand the Allocation file you can view the topic about it located in the Help by Section.
You may choose to Show All Entries, or Show Only Entries for a selected Period. Once chosen, a list of the held expense will be displayed, allowing you to select only the desired ones for processing. You can select items by "check"ing the lines of expense that you want to release. After the lines are selected, then click the Allocate button. It will then confirm that these items should be released to the New Run. After releasing the expense, it will now show on various reports when they are run for the New Run.
Show All Entries
Shows all expense entries that are in the allocation file regardless of the production period assigned to the entry.
Show Only Entries for Period
Shows only the expense entries for the production period that you choose.
Group
Choose a group if you only want to allocate expenses for a specific group.
Any expense without a production period...
Assigns any expense without a production period to the production period you enter here.
Entries
Shows the total number of entries selected.
Total
Shows that total amount of all of the entries selected.
Allocate
Processes the allocation of the selected entries.
Mark All
Selects all of the entries listed.
UnMark All
Takes the checkmark off of any entries that are currently selected.
Delete
Deletes all of the selected entries. If deleted, they will not be able to be allocated and disbursed. This will permanently delete the expense from the database. Entries deleted from this screen will not remove the entry from QuickBooks. Therefore, be sure to delete the item from QuickBooks as well if necessary.
Exit
Closes the screen.
© SherWare, Inc., 2023 • Updated: 05/21/12
Comment or report problem with topic