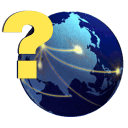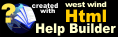Update Files
Update Files
This utility compares the current data file structures with the file structure the application is looking for and makes changes to the file structure when needed. This utility will automatically be invoked when the application is upgraded. It is used to add new fields and tables to the database system. It does not need to be run unless directed to do so by SherWare, Inc. Technical Support.
COMMON ERRORS:
- Close the software completely.
- Right click on the icon for the Disbursement Manager Integrated Edition and choose Properties. In the screen that appears, click on Open File Location (Vista users), or Find Target (XP users). This will open a new window showing you the directory where the software is installed. The "DataFiles" folder is located in the directory. Open this folder.
- Vista Users: Click on this link to download the file and save it to the "DataFiles" folder shown in the previous step.www.sherware.com/download/update.dat
- XP Users: Choose "Options" from the Tools menu. On the "View" tab, make sure that the option to "Hide extensions for known file types" is not marked. If it is not marked then you can close the Folder Options screen.
- Right click in the blank area of the "DataFiles" folder and choose "New" then "Text Document." Name it "update.dat". This will change the type of file from a .txt to a .dat so it should give you a message saying that it "may be unusable". Press OK on this message.
- Open the software. Ignore any errors. The tables will update automatically when the software opens.
- If this update.dat file was created correctly it will automatically be deleted after the software is opened and updates the files.
© SherWare, Inc., 2023 • Updated: 10/11/13
Comment or report problem with topic