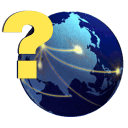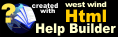Check Formats
Check Formats
SherWare will work with just about any check stock format you can find. The basic types of check formats are listed below. If any of the fields do not line up properly with the check stock that you have then you can move them as shown in the Owner Check Setup utility. You can even print on blank paper if you purchase the MICR Check Printing module with the software.
Dot Matrix - (No Stub): Checks will be printed on a dot-matrix printer with no voucher.
Dot Matrix - (Stub Above): Checks will be printed on a dot-matrix printer with a voucher stub above the check.
Dot Matrix - (Stub Below): Checks will be printed on a dot-matrix printer with a voucher stub below the check.
Laser - (No Stub): Checks will be printed on a laser printer, three to a page, with no voucher.
Laser - (Stub Below): Checks will be printed on a laser printer, one to a page, with a voucher stub below.
Laser - (Stub Above): Checks will be printed on a laser printer, one to a page, with the voucher stub above.
Laser - (Middle Check): Laser printer checks that have a voucher at the top and bottom with the check in the middle of the page.
MICR Laser - (Stub Below): Checks will be printed on a laser printer, one to a page, with a voucher stub below with MICR encoding.
MICR Laser - (No Stub): Checks will be printed on a laser printer, three to a page, with no voucher with MICR encoding.
Custom Check Format: This option is available for a fee. You send us a sample of your check stock, (one that can't be printed by one of the above options), and a custom format can be created for you. (SPECIAL OPTION). The custom check formats are named APCHEKFG, DMCHEKCF and LMCHEKCF and should be located in the company's data folder instead of the checks folder, if you are looking for it.
You will only see the MICR options if you've purchased the MICR Check Printing optional module.
Print order:
Generally the checks will print in order from lowest to highest. This is based on the settings for your default printer. The settings for each printer can vary so I can't really give you an exact procedure to follow for every instance. On my printer I go to Advanced, Layout Options, Page Order, then select "Front to back". this can be reversed if you want to print the checks in reverse order.
See also
Owner/Vendor Owner Check Setup | Land Checks | Program Checks© SherWare, Inc., 2023 • Updated: 10/14/13
Comment or report problem with topic