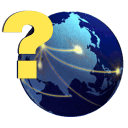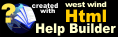Did the Checks Print OK?
Did the Checks Print OK?
After Printing checks within Disbursement & JIB Manager (Integrated Edition) you will be asked if the checks printed OK. This screen allows you to choose which checks need to be re-printed if they were not printed correctly the first time or verify that all of the checks did print correctly. The range of check numbers that should have printed are showing on this screen in the text.
The checks may not have printed correctly the first time due to a printer jam, not loading enough check stock, the check numbers are incorrect, etc.
If the check number is left blank and you click OK, all selected checks will be assumed to have printed correctly. Each check will have the check number assigned to it and marked as printed in the check register. It is removed from the print queue and the check will not appear the next time that checks are printed. The system will ask the question "Are you sure **ALL** the checks printed OK?" If all of the chosen checks did print without error, choose Yes.
If a check number is entered, and the check number falls within the range of check numbers printed, the checks printed up to that check number will have their check numbers assigned in the check register. All selected checks from the entered check number and following will be left in the register to be printed again. If the check number entered is the same as the first check number printed, the system will then ask the question, "Are you sure that **None** of the checks printed OK?" If none of the checks printed OK, choose Yes.
If you click on the red x in the upper right corner of this "Did the Checks Print OK?" window it will assume that none of the checks printed and will leave them in the queue to be printed.
If you accidentally say that a check printed correctly when it actually didn't, you can get it to show up for printing again by locating it in the check register and deleting the check number from it and unchecking the box that says that it's been printed.
Examples:
All Checks Printed Correctly
If all of the checks printed correctly then simply press OK. This is your verification that all of the checks printed correctly. This will assign a check number to each of the printed checks and mark them as printed in the check register. These checks will then be removed from the print queue and the check will not appear the next time that checks are printed. The system will ask the questions "Are you sure **ALL** the checks printed OK?" If all of the chosen checks did print without error, choose Yes.
Only A Portion Printed Correctly
If all the checks did not print correctly enter the check number of the first check that did not print correctly and press OK. This will put that check and all of the checks printed after it back in print queue to be printed. You can then go back to the print checks screen and print the checks again. All of the checks that were printed before the number you entered will be assigned a check number, marked as printed in the check register, and removed from the print queue.
None Printed Correctly
If none of the checks printed correctly enter the first check number in the field and press OK. This will put all of the checks back in the queue to be printed again. Another option is to just click on the red x in the top right corner of the "Did the Checks Print OK?" window. This will close the window and leave all of the checks in the queue to be printed.
I Did Not Print Any Checks
If you pressed Cancel on the print window that came up no checks would have printed. You can click on the red x in the top right corner of the "Did the Checks Print OK?" window. This will close the window and leave all of the checks in the queue to be printed.
I Accidentally Pressed OK But All Did Not Print OK
If you accidentally pressed OK but all of the checks really did not print ok you can still get these checks back in the print queue to be printed again. In the Check Register, use the List button on the toolbar to locate the first check that did not print correctly. For each check that you want to print again you can delete the check number and unmark the "printed" option, and then click Save on the toolbar. This check will then be placed in the print queue and can be printed again from the Print Checks screen.
I Just Want To Preview The Checks Without Printing
If you only want to review the checks without printing them, make sure the Preview option is marked on the Print checks screen. Closing out of the preview will still generate the confirmation "Did the Checks Print OK?" screen because the system doesn't know if you printed the checks from the preview, therefore you can click on the red x in the top right corner of the window. This will close the window and leave all of the checks in the queue to be printed.
I Have Already Printed These Checks Outside of SherWare
If you have already printed the checks and do not want to print them again out of SherWare, you can do this. If it is only one (or a few) check(s) then you can go directly to the Check Register, find the check to fill in the check number and mark it as printed. If it is for a range of checks you can go through the printing process as normal by choosing the checks that have already been printed. When the Windows print screen appears, press Cancel. When the "Did the Checks Print OK?" window appears choose OK. This will then put a check number on each of the checks in the check register, mark them as printed, and remove them from the queue to be printed.
A Check Originally Printed OK But Now I Need To Re-issue It
Instead of voiding and re-issueing the check it is easier to find the check in the check register delete the check number and unmark the "Printed" option. The check can then be reprinted by choosing Print Checks from the menu.
© SherWare, Inc., 2023 • Updated: 11/08/12
Comment or report problem with topic