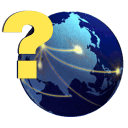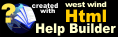Report Designer
Report Designer
The Report Designer allows you to modify various report and check formats within the software. When you choose to modify either a check or report from under the utilities menu the Report Designer will appear with that format.
Modifying Checks
Generally you should only make changes to the check face. This allows you to align the fields with your check stock and add a company logo, signature, or other visual enhancements.
We do not recomend making changes to the check stub unless you have a backup of the file or are feel comfortable adjusting it. Much of the information on the check stub overlaps and is located in a way that it lines up on the check stub with other fields. If something it moved incorrectly it can be time consuming to get it back how you want it.
Modifying Reports
Like checks we suggest limiting your modification to the top of the report where the address and totals are listed. The detail on some of the report entails a lot of information on fields that overlap and it can be hard to reverse any changes that you don't like. Be sure to create a backup prior to making any changes.
Preview Changes
The Report Designer does not allow you to preview a report from within itself. You will have to save and close the window. Then view the report that was modified to preview the changes. If it is a check format then you can click on the "Alignment" button located on the Print Checks window to see how the format has been changed.
The Toolbar
Arrow – Allows you to select and move fields.
Label – Allows you to add text to the format.
Field – Creates a field that can have processing to include calculations or information from a table. This requires advanced ability and will probably not be used by someone other than SherWare support unless directed to.
Line – Creates a line.
Rectangle – Creates a rectangular box.
Rounded Rectangle – Creates a rounded rectangular box.
Picture – Allows you to insert a picture.
Button Lock – Locks one of the buttons so you can create multiple fields of the same type without selecting it from the toolbar each time.
Adjusting Existing Fields
Selecting a field
You can select a field by left clicking on it once. Small boxes will appear on the corners and in the middle of each side of the field once it is selected.
To move a field
A field can be moved around the format clicking, holding, and dragging the field close to the desired location. You can make more precise adjustments by using the arrow keys on your keyboard after selecting a field.
Most commonly this is done to move an address to fit your envelope windows or to line up the information on the check so that it prints in alignment with your check stock.
Adjusting the size of a field
A field can be stretched in any direction by clicking and holding on one of the small boxes on the side or corner of a selected field while dragging your mouse until it is the desired size. A more precise option is to hold the Ctrl key and press your right or left arrow key to stretch a field horizontally.
Images
Images can be added to the format if desired. Generally graphics like a company logo or signature will be added to report and check formats to make them unique to your company.
Storing Images
Before adding an image to one of the formats you should save it in the directory where the software is installed. If the image will be used on a check format then save it into the "Checks" folder before adding it to the check format. If the image will be used on a Report format then save it into the "Rpts" folder before adding it to the check format.
Adding an image
From the Report Controls toolbar click on the Picture/OLE Bound Control button. Then click on the report in the desired location, drag and release to make a field the size of the picture that you want. It can be resized later.
A window named "Picture/OLE Bound Properties" will appear. This is where you will specify various settings for the image. The "Control Source" field is where you will specify the path to the desired image. In the next field down you can specify what to do "If the source and frame are different sizes" (picture doesn't fit the box you made). It can clip (crop) the portion that doesn't fit, or resize the image to fit. If you aren't sure then choose "Scale contents, retain shape" and you can resize and adjust the image if needed. Generally these are the only two options that you will need to be concerned with.
Print When
Company Sensitive Images/Fields
Some users have multiple companies setup within SherWare and need to use different images depending on which company is open at the time. This can be accomplished by adding multiple images to the format on top of each other and then going to the properties of each image and specifying which company each is associated with.
Double click on each image to bring up the "Picture/OLE Bound Properties" window. On the "Print when" tab you will need to enter: upper(m.goapp.ccompanyname) = '?????' in the "Print only when expression is true" field. Replace the ????? with the name of the desired company exactly as it appears on the company information window. For example if the company name is SherWare Operating this would read: upper(m.goapp.ccompanyname) = 'SherWare Operating'
Page Sensitive Images/Fields
Some images/fields may only need to print on certain pages. For example you may only want an image to appear on the first page and then not be included on additional pages. You can accomplish this on the print when tab in the field titled "Print only when expression is true" field. The following can be used as a guide on what needs to be entered here:
Print only on a certain page: _pageno = 1
Print on all pages except the first page: _pageno <> 1
If you are modifying one of the duplex owner distribution statements then you will need to replace the "_pageno" in the previous 2 examples with "rnpageno".
Suspense Sensitive Images/Fields on the Owner Distribution Statement
Print only if an owner is on Hold: lHold = .T.
Print only if an owner is in Deficit: glstminv and ntotalbal < 0 and not lonhold
Print only on first page if an owner is in deficit: glstminv and ntotalbal < 0 and _pageno=1 and not lonhold
MICR Fonts
When using blank check stock it is necessary to print the Magnetic MICR characters to represent the "Routing Number" and "Bank Account Number". The MICR Characters are a font that you will need to obtain if you don't already have them on your computer. Add a text field to the check format using the label button in the report controls toolbar and change the font to the MICR Font. The MICR font can be purchased from SherWare.
Backup!
Due to the complex nature of these report formats it is a good idea to have a backup of the default formats before attempting to customize them. You really just need a copy of the .FRT and .FRX files that correspond to the specific format you are modifying but it is usually easier to just create a copy of the whole "Rpts" or "Checks" folder. The specific file name of the format you are modifying will be listed in the title of the window when you have the report designer open.
© SherWare, Inc., 2023 • Updated: 10/14/13
Comment or report problem with topic