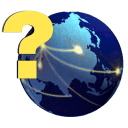Sales/Invoicing
Sales/Invoicing
At the heart of the receivables module is the sales and invoicing function. This is where sales are documented and customers are invoiced.
Use this window to enter the detail for any invoices that need to be sent to a customer.
Once the invoice is created you can preview or print it under Reports > A/R Reports > Print Invoices window or by pressing Ctrl + P.
Including long descriptions
Edit an existing invoice
Print an invoice
To create a new invoice, click on the New button in the toolbar at the top of the . This will prepare the invoicing to accept a new invoice.
Customer ID
Type the customer ID of the customer this invoice is for. You can also choose the customer ID from a lookup list by pressing the F2 key or by clicking on the Lookup button.
Post Date
This is the date that will be used to post this entry to the general ledger.
Printed
This check box displays whether an invoice has been printed or not. This field will automatically update when the invoice has been printed from the A/R Reports> Print Invoices .
Invoice No.
The invoice number of this invoice. If you leave the invoice number blank, the system will automatically generate the next invoice number for you. Just press enter or tab to have the next invoice number generated.
Reference
Any reference that you wish to attach to this invoice.
Terms
The terms drop-down list box contains the payment terms that apply to this invoice. If the customer has a default set of terms set up in their customer record, that terms code will be automatically plugged in for you. If the customer does not have a default set of terms, the system next looks for a terms code that has been tagged as the system default terms. If one is found, it will be automatically entered for you. If you want to choose another terms code, click on the down arrow at the right hand side of the terms code box and a list of terms codes will appear. Just click on the terms code that you want to apply to this invoice. Default Terms are set up under Maintain> Terms Codes.
Invoice Date
This is the Invoice Date. Enter the date of the invoice. If today's date is sufficient, just tab through this field and it will automatically be entered for you.
Due Date
This is the date the payment is due for this invoice. This date will automatically be calculated based upon the terms selected and the invoice date given.
Disc Date
This is the date through which payment on this invoice will be discounted. The discount will only apply if the terms code selected for the invoice specifies that a discount is available if the balance is paid within a certain amount of days from the date of the invoice.
Recurring Invoices
The recurring invoices button allows you to bring in anything that you have set up under Tasks> Recurring Transactions> Recurring Invoices. To use, add a new record, then click on the Recurring Invoice button on the . This will bring up a list of any defined recurring invoices. Pick the one desired, and the entry will be brought to the . At this point, the dates can be entered and any detail changed before saving. See the section on Recurring Invoices for more information.
Invoice Item Details
Item ID
Enter the inventory item code of the item you are selling or enter the billing code of the service you are invoicing. The codes can be selected by typing it in, pressing the F2 key or by clicking on the Item ID button. You can also add a comment line to the invoice by typing in an asterisk (*) for the item ID. Once you have done that, type the comment in the description box. After you tab out of the field, it will add the line to the bottom of the invoice as a comment line.
The line item description of the item ID will display directly below the item ID. This will automatically be entered for you based upon the item code that was chosen. You can overtype the generated item description if needed.
Price Code (PC)
Each item or billing code has a choice of up to five different pricing structures. If you set up a default price code for the customer, that price code will be entered here. The code chosen will determine the price selected for the item.
Price
This is the price being charged for each item. The price entered here is a function of the pricing code that was entered. The price multiplied by the quantity calculates the extended price charged for the quantity of items entered.
Quantity
The quantity of the item that is being invoiced. If this is an inventory item, this quantity will be deducted from the quantity on hand for the item.
Account
The account that gets credited for this sale. This will usually be a sales account. The item or billing code should have had a default sales account set up for it when it was added. Choose the account from a list by typing it in, pressing F2 or by clicking the Account button.
Well/Lease
Enter the well ID of the well associated with this sale. Choose the well ID from a list of available wells by typing it in, pressing the F2 key or by clicking on the Well ID button. Entering a well is only for informational purposes. This will not affect a distribution.
Dept
Enter the department associated with this item or service. Departments must first be defined in the Department Information .
Extension
This is the extended price of the item. It is calculated by multiplying the quantity by the price. The extension can be overtyped if desired.
Taxable
Denotes whether this item is taxable or not. If the item is taxable choose "Taxable." If the item is tax exempt, choose "Exempt."
Once the detail line has been filled in, and the tab key is pressed while in the Taxable field, the detail line will be added to the invoice and the invoice balance will change accordingly.
Continue adding detail lines until the invoice is complete. Once it is complete, click on the Save button in the toolbar at the top of the . This will save the entire invoice.
Notes
This entry box allows you to enter notes relating to this invoice for your use or by clicking on the Print Notes on Invoice checkbox, print the notes on the invoice.
Sales Tax
The sales tax drop-down list box at the bottom of the contains the sales tax code that will apply to the taxable items on this invoice. If a sales tax code has been identified as the default, it will be automatically entered for you. If you want to choose another tax code, click on the down arrow at the right hand side of the tax code box and a list of available tax codes will appear. Just click on the sales tax code that you want to apply to this invoice.
Print Notes On Invoice
Mark this option if you want the notes entered to appear on the invoice.
Subtotal
The total of all of the items entered above as a detail line.
Sales Taxes
The total taxes for the items entered above as a detail line.
Payments
The amount of payments that have been applied to this invoice.
Balance Due
The total amount currently due for this invoice.
Including Long Descriptions
Lengthy notes or descriptions can be added to a detail line by entering an asterisk in the Item ID field. You can then put in the lengthy description in the field directly below the Item ID field. This will create a line in the detail of the invoice for just this description only.
When you have a lengthy description that doesn't fit on the detail line you are entering you can enter as much as you can, then drop the detail line down to the bottom. Add the asterisk in the next detail line with the remainder of the description. You can enter as many detail lines like this as you need until the full description is entered. On the invoice, each successive description will appear as if it is under the item above it.
Changing an Existing Sales Invoice
To change an existing invoice, choose Sales/Invoicing from the Tasks menu. Find the invoice that needs to be changed by clicking on the List button in the toolbar at the top of the and then choosing the invoice from the list. Unlike the other data entry s, if you need to edit a detail line you can make any necessary adjustments in the detail line at the bottom. You do not need to double click on it to take it to the top. This is because all fields from the top are visible in the grid at the bottom, so any changes can be made there. Others where you have to edit a detail line contain extra fields that don't show at the bottom, so you need to edit the whole line to see them.
When you are finished modifying the invoice, click on the Save button in the toolbar.
If you are editing an existing invoice and want to cancel the changes you have made, click on the Revert button in the toolbar.
Once an invoice has been entered, it will show as an invoice to be printed under Reports> A/R Reports> Print Invoices. Once it has been printed from there, it will no longer show in the list of invoices to be printed. If you need to reprint it, you can find the invoice on the Sales/Invoicing window and then press CTRL+P to bring up a preview of the invoice. From there, you can print it again if needed. The invoice can also be printed by clicking on the printer button on the toolbar. For an invoice to show up on the print invoices again, the Printed check box needs to be unchecked, and then Save the record.
© Pivoten, LLC, 2023 • Updated: 09/14/12
Comment or report problem with topic