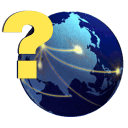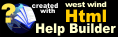Patching
Patching
We are constantly making changes to the software to improve it. These changes consist of new features, making current features easier to use and fixing bugs. As soon as we make a change to the software, we make it available to you immediately through our patches page on the web.
You can access this patches page to update your software to the latest maintenance update from either the help menu or through our Web site.
Auto-Update for the Disbursement Manager Integrated Edition: The Disbursement Manager Integrated Edition includes an automatic update process that prompts the user to update whenever a new maintenance update is available.
To update the software when prompted, click Update Now. If you prefer to be reminded at a later date to update, you can choose to do so. In order to automatically update the software, it is necessary to have an active Internet connection on the computer where the software is being used and the target on the shortcut that you use should point to the "swlaunch.EXE". This file is what checks for the updates before opening the software.
To patch through our Web site Make sure the software is closed and go to www.sherware.com. We recommend using Microsoft Internet Explorer. Enter your username and password on the left side of the page. This will take you to the patches web page.
The patches web page will now be open. A grey History Patch button should be visible on the patches web page. Click on this button to patch. The patching software will now ask you to confirm the location to be patched.
By default, the first path it finds will be your local drive and directory where your software is installed. The name of this directory varies depending on your software. Choose Yes when the patching software has located the correct file path to your data. You will now have the latest version of the software.
Patching on a Network
If you are on a network, your data will probably not be located on your local drive so you will need to choose No. It will continue to search your computer for another location of the executable file. When the correct file location comes up choose Yes. If it does not find another file, you will have to browse to the correct file location. The file will be an “dmproqb.exe” file. The location to update will be shown in the icon properties of the Disbursement Manager Integrated Edition in the Start In field. If the patching is unsuccessful the grey button will say Failed, otherwise be patient and let the program keep searching.
If the History Patch is Not Visible
If the grey History Patch button is not visible, you will need to install the RTPatch Control. This is an Active X Control that assists with patching the software. You should be prompted to install it when the web page is loaded. If you were not prompted, your security settings or a popup blocker blocked the message. If a pop up blocker may have blocked it, you can usually see it in the top left corner of the screen. This is a one-time free install and is necessary to update with the latest version of the software.
The DMQB.EXE link below the History Patch button should only be used if you are unable to apply the history patch. This might be necessary if you have not patched in a long time and are still at an old version. This is a zipped copy of the main executable file. Once you have clicked on this link, choose Run or Open when prompted, and then unzip the file to your \DMPRO folder, which is the software directory.
To View Changes
To see what has been changed in the latest updates click on the View Changes link located to the right of the History Patch button. This will show all enhancements, changes, and bug fixes for each patch and the date it was made available.
No Internet access on the computer that SherWare is installed on?
You can update SherWare to the latest version on a computer without internet access with the following steps:
1. Find a computer with internet access.
2. Log on to www.sherware.com
3. Download the amrun.exe, dmrun.exe, or dmqb.exe file to a disc or flash drive. (You will only see one of these on in the grid to download depending on which software you have installed. Respectively they relate to the Accounting Manager, Disbursement Manager, and Special Edition for QuickBooks Users.) This is done by clicking the link for the file and choosing to save the file.
4. If the .exe file in step 3 is not at the same version as the history patch then you need to click on the History Patch button to update the .exe file to the latest version.
5. Take the disc with the updated .exe file to the computer that SherWare is installed on.
6. Find the directory that the software is installed in and replace the current .exe file with the updated .exe file.
7. Open the software and choose “Version Information” from the Help Menu. Make sure that you are at the same version as what is listed for the Current Version beside the History Patch button on our Web site.
A good patching routine is important to ensure that you always have the latest version of the software. We recommend checking for updates at least on a monthly basis. This feature is provided to all of our customers with a current support subscription.
See also
Help© SherWare, Inc., 2023 • Updated: 02/25/14
Comment or report problem with topic