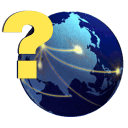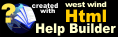Well Information
Well Information
Wells and any settings for a well are specified on the Well Information window. A well can be any unit that you are disbursing on. This could be a well, lease, or even a field.
When opening the Well Information screen for the first time after setting up a new company, the screen will appear to be grayed out and disabled. This just means that there are no wells in the file yet to display. Click the New button on the toolbar, and the window should be enabled and ready for entering records. After entering each well, click the Save button on the toolbar before clicking on the New button to add the next record.
Although we refer to wells, it can also be thought of as a disbursing unit. You may be used to referring to it as a well, a lease, or even a field.
Changing a well name
Wells will be added to QuickBooks as Classes when you synchronize the wells with QuickBooks. If you change a well name after it has already been synchronized you will get a message that says "Changing the well name of a well that has been synchronized will create a new class in QuickBooks instead of changing the original name. Is this ok?" You will have to confirm this is ok by pressing yes, or no and it will cancel the change. This means that the class in QuickBooks for this well will not be updated. It will leave the original class and create a new class for the new well name when you synchronize. If you do want to change the well name then choose yes. You can then merge the old and new classes in QuickBooks to prevent having two class names for the same well.
To merge the two classes for the same well you will first need to make sure you have synchronized the wells with QuickBooks from the utilities menu in SherWare. Then go to the List menu in QuickBooks and select "Class List". This will bring up a list of all the classes. Double click on the class using the old well name so you can edit it. Change the name to be the same as the new well name that you are using for the well, and then press ok. A warning message will appear saying "This name is already being used. Would you like to merge them?". Choose yes, the two classes will be merged and will use the new name.
If you are not able to select "Class List" from the Lists menu in QuickBooks then you do not have class tracking turned on. You can turn class tracking on by going to the edit menu in QuickBooks and selecting preferences. Select the Accounting Preferences, click on the Company preferences tab, then mark the option to use class tracking. You will then be able to select "Class List" from the Lists menu in QuickBooks.
Choose a tab to view:
Well ID
Enter the well ID of this well. A well ID is a 1-10 character code used to reference a well. This code can consist of any numeric or alphabetic character. If you have wells in different states, a good coding scheme would be to prefix a sequence number with the state abbreviation. For example: OH01. Be consistent when choosing an ID for your wells because many reports are sorted by the well ID.
Well Name
Enter the name of this well or lease. It usually consists of the farm name and a sequence number or the landowner's name and a number. For example: Sherwood #1. Limited to 30 characters in length.
DOI Info
Clicking this button will bring up a window showing the Division of Interests for all the owners in this well, as well as the type of owners in the well and what the total percentages are. This is a display only field. Any changes will have to be made on the division of interest window.
Lease
If this well is associated with a lease choose it here. This will link the well to the lease. Note: Leases must be set up prior to selecting them on this window in the Lease Information window.
Township
Enter the township or district in which this well is located. Limited to 20 characters in length.
County
Enter the county or parish in which this well is located. Limited to 20 characters in length.
State
Enter the state in which this well is located. This information is required. Limited to two characters in length.
Location
Enter up to 15 characters of location information.
Lot
Enter the lot associated with this well or field.
Spud Date
Enter the date this well was spudded. Informational only.
Comp Date
Enter the date that this well was completed. Informational only.
Section/Range
Enter up to 10 characters of section and range information.
Group
Select the group to which this well belongs. The list of groups to choose from comes from the groups defined to the system. The default group is "00." Groups are used to separate the processing between wells. Groups are defined in the Well Group Definitions window.
Associating wells with different groups allows you to process wells separately. You may need to do this because you process different wells at different times, want to keep wells from different states separate, or want to group them in any other way. Runs will be processed by group. If you have multiple groups then you will have to do multiple run closings each month. If an owner has an interest in multiple groups then he will get a check for each group that he has an interest in. Having multiple groups will be more work than just having one. So we do not recommend adding multiple groups unless you have a reason to do so.
We do not recommend changing the group that a well is associated with once a run closing has been processed for that well. Changing the group a well is associated with will affect past reports negatively. Regardless of how you choose to use groups, make sure you understand how they work and that you have them setup so that you will not need to change the group in the future.
Status
Choose the status of this well. The available status codes are: Active, Inactive, Plugged, Sold, and Investment.
- Active means that a well is capable of having revenue or expenses incurred for it. You can enter revenue and expenses for a well with this status and they will be allocated to the investors.
- Inactive wells will not be processed nor will they show up on reports. You cannot enter revenue and expenses for a well with this status.
- Plugged wells will not be processed nor will they show up on reports. You cannot enter revenue and expenses for a well with this status.
- Sold wells will not be processed nor will they show up on reports. You cannot enter revenue and expenses for a well with this status.
- Spudded means that a well is capable of having revenue or expenses incurred for it. You can enter revenue and expenses for a well with this status and they will be allocated to the investors.
- Permitted means that a well is capable of having revenue or expenses incurred for it. You can enter revenue and expenses for a well with this status and they will be allocated to the investors.
- Not Used should only be used by people with a starter level (DMQB10 or DMQB20) of the software. This status can be assigned to any wells that are not operated any more. Wells with this status will not be counted in the total number of wells that you have in the software. After a well is marked as Not Used you cannot change the status of it. We only recommend using this setting if you are close to the well limit in the software.
Tax Table
Defines which severance tax table the well is tied to for calculating severance taxes. Enter a code that matches the Well Products Tax Table to use for this well. The tax tables will need to have been defined before they can be chosen.
Pumper
Select the pumper associated with this well. Informational only.
The permits page allows you to define up to six different API numbers that are associated with this disbursing "well." Up to six wells can be disbursed as one well and then have their production information split out for state compliance reporting.
API No. 1 - API No. 6
Enter the well's API permit numbers for this well. Limited to 15 characters in length.
User 1-6
The User fields are used for various state compliance reports. Please see each State Compliance Report for the information on what each user field will contain. Depending on the state that is selected for this well, the captions on the user fields will change to the appropriate fields.
This page defines the master meter this well is tied to as well as some miscellaneous information.
Meter ID
The ID code of the master meter this well is connected to or if the well has its own meter, enter the meter ID for that single meter. For a master meter ID to be chosen, it needs to have been set up in the Master Meters window. Up to three meters can be associated with a well. To select a meter, click Meter button, press the F2 key to bring up a list of available meters, or type in the appropriate meter ID.
No of Wells
The number of wells described by this well record. There can be a maximum of six wells on one well record because that's the number of API number fields available. The system uses this number to create the information required on the state compliance reports. If more than one well is represented, the system will divide the total production by the number of wells to derive the production totals to report for each well. This field affects the state compliance reports OH Form 6, OH Form 10, PA Annual Production and NY Annual Production by dividing the production by the No. of Wells number and reporting each API number with the new total.
Field
The producing field the well is drilled into. The field is used for state compliance reporting and for investment reporting. Press F2 to bring up a list of investment defined fields.
Tank
The tank to which this well is tied.
Acres
Enter the number of acres the well lease sits on. This information is used for the state compliance reports.
Formation
The geologic formation the well is drilled into. The formation is used for state compliance reporting.
Farm No
An informational field that will not print anywhere.
Parcel
Enter the parcel number that the well is located on. Limited to 30 characters in length. The parcel is used for state compliance reporting.
The number given here should match the number of API numbers entered in the Permits page.
Depth
Enter the depth for which the well is drilled. (Informational only)
Elev
Enter the well elevation. (Informational only)
Default Oil Purchaser
Enter the usual Oil purchaser for this well. This information will be brought into the Well Revenue by Well (8/8ths) window when BBL is chosen as an income type.
Default Gas Purchaser
Enter the usual Gas purchaser for this well. This information will be brought into the Well Revenue by Well (8/8ths) window when MCF is chosen as an income type.
These options determine how the well is processed.
Process Well
Check the appropriate button to select the processing option for this well. If the well is disbursed on a monthly basis, select Monthly. If the well is disbursed on a quarterly basis, select Quarterly. If any wells are set as quarterly wells, you will be prompted when closing the run as to whether quarterly wells should be processed.
Adjust Rounding To
By default, the system will adjust any rounding for this well to the working interest owner with the lowest owner ID that has an interest in the well. If you would like to select a different owner, you can choose one from the list. Only working interest owners with an interest in this well will be available for selection. If you, as the operator, have an working interest in the well, we recommend that you choose your owner ID so that rounding amounts are always adjusted to you.
Account
1099s can be created by well, meaning that each well is treated as its own separate tax entity, with its own tax ID number. If this is how you will be creating your 1099 file, fill in this well's tax ID number here. This field is also where you will enter the NRA number for certain state reports.
3rd Party Well (Not Company Operated)
Check this box if this well is a 3rd party well. 3rd party wells are wells that you don't operate but disburse income from statements you get from another producer. Please see special topics for more information.
Charge Compression on Gas
Select this option to charge this well a compression charge. The default compression charge is defined in the Preferences window on the Misc Preferences page section as a charge per MCF.
Compression per MCF
The charge for compression per MCF for this well. This entry will override the default charge for compression in the global options.
Charge Gathering on Gas
Select this option to charge this well a gathering charge. The gathering charge is defined in the Preferences window on the Misc Preferences page as a charge per MCF.
Gathering per MCF
The charge for gathering per MCF for this well. This entry will override the default charge for gathering for this well.
Exclude Royalty Owners from Comp/Gathering
Exempts any royalty owners in this well from any compression or gathering that is calculated.
Secondary Recovery Well & House Gas Only
These options are used for reporting on various state compliance reports. These options only affect the OH Form 6 and OH Form 10 state compliance reports.
House Gas Only
This option is informational only, and doesn't affect any reports. It was added as an option to allow house gas wells to be better tracked.
First Prod:
Enter the date of first production. This is informational only, except for wells in Ohio, where it is used to determine whether a well should have flush production reported on the Form 6 report. This date is also used on various state compliance reports. The production from the first 12 months that a well produces can be credited as Flush Production. This will be calculated as of 12 months from this "First Prod" date.
Date Sold:
This option will specify that the well has been sold for investment purposes. This is used in the well payout and discounted rate of return calculations.
Sell Price:
This option specifies the price received for the well for integration with the investment portion of the software. This amount is used by the Investment Manager in calculating the well payout and discounted rate of return reports.
Suspend Well
This option will allow you to place all interests on hold for this well at one time, or release the interests from on hold. Once you select the button, it will change to say Release Wells. You can choose to manually release the well in the Division of Interests window or select the Release Wells button to take the interests off hold.
Taxes Tab
This page defines the tax preferences for the well.
Exclude Royalty Owners From Severance Tax
Check this box if the royalty owners for this well should not be charged severance taxes. When marked the severance taxes will be allocated to the owners in the well based on the interest specified on the Division of Interest window in the "Working Interest" field instead of the tax fields. The result is that the working interest owners will be paying a higher percentage of the taxes in order to cover what the royalty owners would be paying.
Well is Exempt from Tax 1 - 4
Exempts the well from the corresponding tax calculation based on the Well Product Tax Table.
Purchaser Withholds Oil Tax 1 - 4
Check this box if the purchaser withholds the taxes due on oil production and sends you the net amount. If checked, this well will not show up on the quarterly severance tax report. Severance and production taxes will be assumed to be entered in addition to well revenue.
Purchaser Withholds Gas Tax 1 - 4
Check this box if the purchaser withholds the taxes due on gas production and sends you the net amount. If checked, this well will not show up on the quarterly severance tax report. Severance and production taxes will be assumed to be entered in addition to well revenue.
Purchaser Withholds Oth Tax 1 - 4
Check this box if the purchaser withholds the taxes due on other well production and sends you the net amount. If checked, this well will not show up on the quarterly severance tax report. Severance and production taxes will be assumed to be entered in addition to well revenue.
Purchaser W/H Dir Pay Oil/Gas Tax
Check this box if directly paid owners have the taxes withheld from their checks before receiving them from the purchaser. This option is selected automatically if the previous option Purchaser Withholds Oil/Gas Tax 1-4 is selected. This ensures that direct paid owners are not billed for tax that is already withheld from their disbursement received from the purchaser.
Use These Severance Tax Rates Instead of Tax Table
When enabled, this option tells the system to use the following percentages in calculating the state severance taxes for the owners in this well. When this option is marked and a Tax Table is associated with the well on the Well Info tab the Oil and Gas taxes set up under "Tax Calculation 1" on the tax table will be ignored. These rates will take the place of the Oil and Gas rates specified under "Tax Calculation 1." Note that the "Oth Product Tax" under "Tax Calculation 1" will not be ignored. This feature is designed for wells located on Tribal lands in Montana. View the Montana Severance Tax and Tribal Calculations topic for more information on this. Percentages are entered as a whole percentage. For example: 4.5% would be entered as 4.5.
Oil Severance Tax Rates
Fill in the percentage rate being charged to Royalty owners as well as Working owners for oil.
Gas Severance Tax Rates
Fill in the percentage rate being charged to Royalty owners as well as Working owners for gas.
The percentages given are used to calculate the severance taxes by multiplying the given owner (either Royalty or Working) with their gross income from oil or gas.
You can enter any free-form notes that pertain to this well by using the Notes page.
The Documents tab allows you to associate files with this record and then view them from within the software at any time.
This capability is offered as an optional module. You will not be able to see this tab unless you have purchased the Document Management module
Link Doc:
A new document can be associated with this record by clicking on the "Link Doc" button. You will be able to browse to the desired file. After selecting the file it will ask you to specify a description for the file. Once a document is selected it will be listed to the left with the description that you typed in.
View Doc:
You can view a document associated with this record by selecting the document from the space on the left and then clicking this button.
Remove Doc:
A document can be removed from the list by selecting it then clicking on this Remove Doc button.
Show Paths:
Each stored file will be listed using the description that you keyed in for it when it was linked. Clicking on this "Show Paths" button will change what is displayed so that is lists the full file path to this file instead of the description.
Treeno:
The Treeno button allows you to access and save documents on the cloud. The capability to store documents on the cloud is only available if you purchased the optional "Cloud Document Management" Module. You will not see this button unless you have purchased that module.
© SherWare, Inc., 2023 • Updated: 12/03/13
Comment or report problem with topic