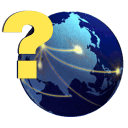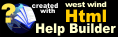Backup Data Files
Backup Data Files
Backing up your data is an important step for using any software. The data entered into any of the SherWare software packages represents a serious commitment of time, resources and energy, should it need to be re-created from scratch. Should you experience a loss of data, an up-to-date backup can be the difference between making the experience simply an inconvenience, or a time/money consuming nightmare. The most common reason for a loss of data is hardware failure. Below, we have outlined the three ways to backup the data stored in our software.
Local Backup
Offsite Backup
Other Backup
All versions of SherWare software include the ability to backup data files to a location that you specify, whether that’s on your local computer, a network location, or removable media (ZIP drives, flash/jump drives, etc.). You can specify the location to create the backup, instead of just a drive letter, which adds flexibility to your backup procedures. The backup created from our software contains all the data for your company, and allows you to restore this backup on a separate computer. This is the bare minimum type of data backup that we recommend performing. This gives you the data created by our system, and the ability to restore it onto a new computer, in the event of catastrophic data loss.
You are not able to create a backup directly onto a floppy disk or CD. If you need to store your backup on either of these you will need to create the backup on your computer first, then copy it one of these outside of SherWare.
Send Backup to SherWare Support
When this option is marked the backup that is created will be sent to SherWare's secure server instead of being stored on your computer.
This should only be marked if you were asked to send your backup by a support representative. If you send a backup that was not requested it will be deleted. This is not a way to store a backup, but a way to allow SherWare to look at your data when assisting you with a support issue. For additional security, the tax ID's for each owner will not be included in backups sent to SherWare. Be sure to notify SherWare support if a backup is sent.
Include Check Formats in Backup:
Any modifications made to your check formats will be included in the backup if this option is marked.
Include Report Formats in Backup:
Any modifications made to your report formats will be included in the backup if this option is marked.
Backup Location
If you would like the backup stored in a location other than default path specified then you can browse to a different location. Once you click on the browse button you will be able to select the location where you would like the file to be saved. When the location is highlighted you can press the ok button to select it.
If you are not comfortable navigating the folders on this window then you do not have to use it. Let the backup be created in the default location.
Backup
Choose to begin the backup.
Exit
Choose to close the window.
VFPCOMPRESSION Message
The first time that you include the check or report formats you may receive a message indicating that "The required version of VFPCOMPRESSION.FLL is not installed". If you purchased the software before these options were added you will need to download an updated version of these files before you will be able to include these formats in your backup. The message explains to you procedure that you need to follow. You will need to "exit the software and copy the files from Datafiles\Update\ to the (current install). Then try the backup again."
The Offsite Backup processing is optional. Your software will not have the ability to create an Offsite Backup unless you have purchased this feature. If you did not purchase it then you will not be able to see this tab. Contact SherWare Support if you are interested in adding this capability.
Our offsite backup option gives you the ability to backup your company data to SherWare's secure server using your Internet connection. It provides a safe way to store your company data as well as a convenient way to transfer company data between offices.
The Offsite Backup service will backup the contents of the data folder for one company. If you are not sure where this is you can go to the Maintain menu and choose Company Information. The folder specified in the "Data File Path" field is the folder that will be backed up. You are allotted 1Gb of storage.
Username/Password:
Type in the Username and Password assigned to your company. The Backup Filename will automatically be formatted according to the current date: YYYY_MM_DD.zip. Then click Backup. At this point the company data will be backed up to SherWare's server under your company's directory.
Once the Off-Site Backup is created you can restore if from the "Restore Data Files" window, or download/delete it from the Manage Off-site Backup Files window.
While the above backup methods do store all of the data for this company, there are a number of other important items that are not included in these backups. Any software updates, check formats, custom reports, tax file updates, state compliance reports, 1099 format changes, and a number of other items are NOT included in the backup done from our system, since they are external files not located in your company’s data directory. Having to re-create these items or re-download them from our Web site can be time-consuming, and usually requires a call to SherWare, Inc. Technical Support for assistance.
Since storage media is currently very inexpensive, a better backup solution is to copy the entire contents of our software’s installation directory (DMIE folder) to a different location. The installation directory will contain everything needed to quickly bring your system back to working order.
To make use of this external backup, you would simply reinstall the software from your installation CD, regardless whether it’s a current version of the software or not. This installs the necessary system files for Windows to run our software, and creates an installation directory where the data will be stored. Once the reinstall is finished, simply copy the entire contents of the backup back into the directory created by the installation, overwriting the existing files. This brings over everything that you will need to immediately begin using the software (except the registration code, which is on your installation letter). Using this method of restoring, it is literally possible to have a fully functioning system in less than 5 minutes!
A Note about CD Burners
The most common method of backing up our software is on a CD or DVD. A common question that we get asked during technical support calls is why it can’t create a backup to a CD/DVD drive. Windows doesn’t support direct writing to CD/DVDs, the same way you would save a file to a flash drive, or to a hard drive. Because of that, our software can’t write directly to CDs or DVDs. Specifying a drive that is a CD/DVD drive will cause an error, since our system isn’t able to create the backup file directly. A simple solution to this problem is to create the backup to your C:\ drive, and then use your CD/DVD burning software to copy the backup file created onto a disc. This method does require an extra step, but allows you to use CD/DVDs as storage media for our software. As mentioned above, the best backup solution is to copy the entire directory to your choice of backup storage device.
Regardless of the choices made about how you will backup the software, the important thing is that a backup plan is in place, in the event of data loss. A backup is only as secure as the location it’s stored in, however, which is why an off-site backup is the safest type available. In the event of a fire or other catastrophe, it’s unlikely that both the original data and the off-site data will have been destroyed. This can mean simply having someone in the office take the backup home each day, or by participating in a paid off-site backup program.
See also
Restore Data Files© SherWare, Inc., 2023 • Updated: 06/02/14
Comment or report problem with topic