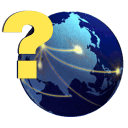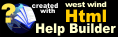Owner Information
Owner Information
The owner information window is used to set up the address and processing information for royalty and working interest owners.
When opening the owner information window for the first time after setting up a new company, the screen will appear to be grayed out and disabled. This just means that there are no owners in the file yet to display. Click the New button on the toolbar, and the screen should be enabled and ready for entering records. After entering each owner, click the Save button on the toolbar, before clicking on the New button to add the next record.
This information is entered once for each owner that has a share in at least one of your wells. It does not need to be entered again unless the owner information changes, such as the name or address, or if statements should be sent to a secondary address. Even if the owner has multiple types of interest in the well, such as a working interest, and royalty, only one owner information record per person is needed.
Choose a tab to view:
Owner ID
Enter the owner ID of this owner. An owner ID is a 1-10 digit alpha-numeric code used to reference an owner. Be consistent when choosing an ID for your owners because many reports are sorted by the owner ID. Use any numbering scheme when setting up your owners. Some people use a variation of the name, or some people just start assigning sequential numbers. Either can be used, or another method entirely, as long as it is easy to remember.
Owner Name
Enter the name of this owner. Use whichever format is most convenient for you. Limit of 40 characters.
Second Name
If an owner has multiple names, the owner name can be continued here.
Address Information
Enter the owner's address including city, state and zip code. Limit of 30 characters on the address lines, 20 characters on the city, two characters on the state and 10 characters on the zip code.
Phone and Fax
Enter the owner's phone and fax numbers.
Email
Enter the owner's e-mail address so that you can email reports and statements to them from within the software. You can include multiple email addresses by separating them with a comma.
Chk Memo
Enter a memo that will print in the memo area on checks. This can be an account number or some other useful data to be shown on the check printed for this owner. Limit of 30 characters.
Sort Field
The variation of the owner's name used for sorting purposes. You could enter the owner's name as first name first in the name field above and enter the owner's name as last name first for sorting purposes. The sort field is how this owner appears in lookup lists throughout the rest of the program. It also is what will be used in QuickBooks for the customer's name. After entering the owner name, you will be prompted to have it fill in the sort field with that value. You will be asked if you want to reverse the name for the sort field. Choose Yes if it is a person's name that should be shown in lists in the format of Last Name, First Name. For example, John Smith would appear in the sort field as Smith, John if you answered Yes to the question about reversing his name. Otherwise, if the owner name is a company name or other type of name that should appear in the lookup lists the way that it was entered, choose No when prompted about reversing it.
NOTE: The software will not let you save an owner who has a sortfield that is contained in another owner's sortfield. For example if your owner's sortfield is "Smith, John" you would not be able to add another owner with just "Smith" in the sortfield because "Smith" is fully contained in "Smith, John."
DOI Info
Clicking this button will bring up a screen showing the Division of Interests for all the owners in this well, as well as the type of owners in the well and what the total percentages are.
Dummy Owner
The "Dummy Owner" option can be used to create an owner to represent any unoperated interests. This owner will be used as a placeholder for any interests that you are not responsible for. This is generally used by third party operators that have an interest in a well and then split that interest among other investors. The unoperated interest that you don't have can be associated with a dummy owner so that the DOI deck will add up to 100%. Then each of your investors percentages will be setup with their 8/8th percentage in the well instead of the percentage they have of your interest.
In past versions the dummy owner was recognized by having the word 'Dummy' in the owner name. This is no longer the case since we have an option for it now.
Name
The name that will print with the Second Address.
Secondary Address Information
Enter the secondary address information if this owner's checks and reports should be sent somewhere other than his primary address. (See Use Secondary Address below)
Chk Memo
This is the check memo that will print on owner checks whenever the Use Secondary Address option is chosen.
Tax ID
Enter the owner's tax identification number or Social Security Number. Limit of 14 characters. This will show in QuickBooks as the Resale No., which is located on the Additional Info tab of this customer's record.
Terms
The terms that will be used for this owner on his Joint Interest Billing Statement. This will only be used if the owner has an interest with the "JIB Int" option marked on it.
Minimum Check Amount
If this owner has a different minimum check amount than the global check amount, (set in Misc Preferences), enter that minimum amount here. If the owner's disbursement amount doesn't at least equal this amount, it will be carried forward in the suspense file until multiple disbursement amounts reach the minimum amount specified. This minimum check setting overrides the global minimum check setting for this owner. If this amount is left at zero, the system will assume it has not been set, and will look at the Misc Preferences page of the Preferences screen to get the minimum. If this owner should always receive a check, regardless of amount, the minimum can be set to $.01.
Disbursement Frequency
Choose how often this owner should receive a disbursement check when a revenue run is closed.
Monthly - Owner will receive a check every month.
Quarterly - Owner will receive one check every quarter. A check will be created for the owner in March, June, September and December.
Semi-Annually - Owner will receive two checks every year. A check will be created for the owner in June and December.
Annually - Owner will receive one check every year in December.
Put Each Well On A Page On Owner Statement
When printing this owner's activity on either the Owner Distribution or Joint-Interest Billing Statements the activity for each well will print on a seperate page when this option is marked.
Use Secondary Address
Check this box if checks and statements for this owner should be sent to the address specified on the "Second Address".
The software applies this setting at the time a check or report is printed.
Note: that the "Don't Use Owner's Primary Name With A Secondary Address on Checks" option in the check printing preferences can also affect the way this option works. If it is also marked then the name specified on the 2nd address tab will be used for the owner's name.
Only Send Check To Secondary Address
Marking this option will send the checks to the address specified on the "Second Address" tab while sending the statements to the address specified on the "Address" tab for this owner.
The software applies this setting at the time a check or report is printed.
Note: The "Don't Use Owner's Primary Name With A Secondary Address on Checks" option in the check printing preferences can also affect the way this option works. If it is also marked then the name specified on the 2nd address tab will be used for the owner's name on the check only.
Print Owner's Deficit Statements
Check this box if deficit statements should be printed for this owner. If this option is unchecked, the owner's deficit statement will not be printed when viewing the Owner Distribution Statements.
Owner is Exempt From Severance/Production Taxes
Enable this option for an owner to exempt them from all severance taxes. This will exempt the owner from all taxes and reduce the taxes due from each well the owner is in.
Owner On Hold
Check this box if this owner should be put in "hold" status. When an owner is in "hold" status, all activity processed while the owner is in hold is entered into the suspense file. When this owner is no longer in "hold" status, all suspense entries will be disbursed during the next processing run. Putting an owner on hold, will place their activity in suspense from all wells that they have an interest in.
Send a 1099 To This Owner
Check this box if this owner should receive a 1099. If this box is not checked, this owner's information will not come out with any 1099 report or magnetic media.
Post this owner to QB Income and Expense accounts
Check this box if this owner should have journal entries created for them when the run is closed instead of creating a check or JIB receivable. This option is most commonly used for your company record, so that a check isn't created for your company. We recommend only using this option for the operator's owner record.
Don't Create a Check Stub For This Owner
If this option is checked, the disbursement check created will not report any detail on the check stub for this owner.
Owner Uses Online Reporting
Mark this option if this is an owner that will be accessing his information online. This will only be effective if you are using SherWare's online reporting capability.
Owner Statement Type
This option allows you to print the Owner Distribution Statement, print the Owner Stub Statement, and email the Owner Distribution Statement to different groups of owners without running each report multiple times for each range of owners that you need.
Regardless of how this option is marked you can still view each report for any owner. The Owner Statement Type will only be referenced on each report if you specify on each report that you want to only view it for one of these owner types.
If you are not sure which Owner Statement Type to select then use the "Detail Statement".
Detail Statement - When printing the Owner Distribution Statement you can mark the "Only Owners Marked for Detail Stmts" option and it will only print statements for owners with this statement type.
Summary (Stub) Statement - When printing the Owner Stub Statement you can mark the "Only Print For Owners Marked To Get Summary Statements" option and it will only print statements for owners with this statement type.
Email Detail Only - When emailing the owner distribution statement you will mark the option to "Email Statements To Owners". When that option is marked a message will appear asking you if you want to "Send Statements only to owners marked as "Email Statements Only"?". If you choose yes then it will only email statements to owners with this statement type.
Subject to Backup Withholding
Check this box if the owner is subject to backup withholding. The IRS requires that a withholding of 31 percent be deducted from checks sent to owners that you don't have a valid tax identification number for. The number entered in this field is a percentage. 31 percent should be entered as "31.00." This percentage will be based on the Net revenue (revenue after expenses are taken out) for the run. The amount withheld will post to the "Backup Withholding" account specified in the Rev Dist/JIB Posting Preferences.
Use the Owner Notes page for any free-form notes concerning this owner. The notes are unlimited and can be used to store any other pertinent information for this owner.
The Documents tab allows you to associate files with this record and then view them from within the software at any time.
This capability is offered as an optional module. You will not be able to see this tab unless you have purchased the Document Management module
Link Doc:
A new document can be associated with this record by clicking on the "Link Doc" button. You will be able to browse to the desired file. After selecting the file it will ask you to specify a description for the file. Once a document is selected it will be listed to the left with the description that you typed in.
View Doc:
You can view a document associated with this record by selecting the document from the space on the left and then clicking this button.
Remove Doc:
A document can be removed from the list by selecting it then clicking on this Remove Doc button.
Show Paths:
Each stored file will be listed using the description that you keyed in for it when it was linked. Clicking on this "Show Paths" button will change what is displayed so that is lists the full file path to this file instead of the description.
Treeno:
The Treeno button allows you to access and save documents on the cloud. The capability to store documents on the cloud is only available if you purchased the optional "Cloud Document Management" Module. You will not see this button unless you have purchased that module.
The Bank Info Tab is where you enter this owner's Bank Information if he receives his income via Direct Deposit. If you do not have the Direct Deposit Module you will not have this capability.
Direct Deposit
Mark this option to if this owner's income is direct deposited. This is an optional module so your program may not have this capability. Do not mark this option if you do not have the Direct Deposit Module.
Bank Transit No
Record the bank transit number for this owner's account.
Bank Account
Record this owner's bank account number.
Bank Name
Enter the name of the owner's bank.
Account Type
Select whether this owner's bank account is a Savings or Checking account that the income is being deposited to.
Unknown Owners - If you have any interests in a well that are currently unknown but you will be responsible for tracking the revenue and expenses for the owner you can create a general owner with a name that signifies he is unknown. This can be "unknown" or anything that is meaningful to you. Put the owner on hold. The amounts earned by this owner will accumulate in suspense. When you figure out who the owner(s) is you can transfer all or just a portion of the unknown owners interest to the correct owner from the Transfer Division of Interest Utility. The utility will allow you to transfer the whole amount of just a specific interest in a specific well if the unknown owner happens to account for multiple people. All of the past history can be transferred as well so the owner will be allocated the past funds that were held.
Dummy Owner - An owner that acts as a placeholder for non-operated interests in the well. Any owner with the Dummy Owner option selected will trigger the software to handle the owner as a Dummy Owner. When a dummy owner is in a well the software will calculate the well's gross revenue/expenses based on the percentage that the dummy owner holds in the well. This allows you to see the net amounts (what you received and are responsible for) as well as the gross amounts which is the 8/8ths amounts for the well. View the Dummy Owner Topic for more information.
© SherWare, Inc., 2023 • Updated: 05/21/14
Comment or report problem with topic