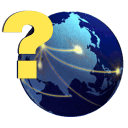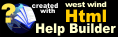Gas Meter Reconciliation
Gas Meter Reconciliation
Gas Meter Reconciliation allows sub-meter readings to be reconciled against their master meter reading. After the reconciliation, the correct MCF values can be allocated to the wells automatically. The Gas Meter Reconciliation screen will create a deposit for the Net Amount in the Cash Acct chosen, and will credit Revenue Clearing for the revenue allocated to each well.
Cash Account
Choose the cash account to which this deposit entry should be debited. Choose Undeposited Funds if you wish to group this check with other checks before making the deposit in QuickBooks.
Don't Post To QuickBooks
Marking this option will make so the Gas Meter Allocation does not post to QuickBooks when it is entered. This option should only be used in rare occasions. Generally people will use this if they already entered the production into QuickBooks and do not want to post it over again. We recommend not using this option unless you have to, as it is much more efficient to enter everything into SherWare that needs to be allocated to a well.
Acct Date
Enter the accounting date for this receipt. This date is very important. When you run reports for the current run, or you close the run, you are asked for an accounting date. That date marks the cut-off point for entries that will be processed during that run. Only items on or before that accounting date will be processed.
Meter ID
Choose the master meter ID from the list of meters by pressing the Meter ID button. This brings up the meter description and all the wells that are tied to this meter. The Mater Meter must first be defined in the Master Meters screen, and the wells attached to that meter must be specified on the Meter/Misc tab of the Well Information screen.
Range
The date range for this production. For example: if period 02 does not start on the first day of the month and end on the last, enter the range. 02/14 - 03/13. This information will print beside each revenue entry on the owner's statement. The range format is MM/DD.
Days On
The total number of days this production was received for. If the Miscellaneous Preference "Calculate Days On From Period Range Entered" is chosen, the number of days will automatically fill in for you after the Period Range is entered.
Production Period/Year
Enter the production year and period to which this income will be allocated.
Purchaser
Select the entity that sent you the check for this production. The revenue source must first be defined in the Purchaser Information screen.
Ref ID
A check number or reference ID for this production revenue.
Master MCF
Enter the reading from the master meter. Enter as the total number of MCF. This will be the MCF total provided by the purchaser, which they are purchasing from the Master Meter.
Price per MCF
Enter the price per MCF that the purchaser is paying.
Total
This field shows the total revenue that has been paid on this master meter. This amount is calculated automatically based on the Master MCF and the Price entered. You may over-type this amount to match the amount paid by the purchaser.
Note: If the price is left empty, the system will prompt to calculate the price for you based on the Total divided by the Master MCF.
Allocate Evenly
This button at the bottom of the window will allocate all of the Master MCF to the wells evenly. Use this option if you do not have the individual sub-meter readings.
Round MCF to nearest whole number
If marked the MCF will be rounded to a whole number instead of using decimals. Leave this option unchecked if you wish to enter the sub-meter MCF including decimals.
Gas Tax
Choose the type of gas tax being withheld by the purchaser: GTAX1, GTAX2, GTAX3, GTAX4. If more than one type of tax is being withheld, it must be combined into one total tax amount withheld by the purchaser. (Be sure to mark that the Purchaser withholds the tax in the well's Taxes settings in the Well Information screen.) If the purchaser is not withholding tax from the revenue paid on the master meter, then you can leave the tax selection empty/blank.
Total Tax
Enter the total amount of tax withheld by the purchaser from the gas revenue paid. Pick the appropriate type of tax, and then make the total positive. The system will recognize any positive tax as needing to be deducted from the Total Amount of the receipt. The tax amount displayed in the grid will be purposely shown as negative to indicate it is being deducted from the total revenue for each well. If a negative tax is entered, the system will recognize this as a tax to be credited to the owners within the well. Negative taxes will display as positive amounts in the grid detail.
Net Amount
Total deposit amount after tax withheld by the purchaser has been deducted.
Meter MCF
Enter the number of MCF from each well's sub-meter (deduct) reading. This will be the yellow column titled "Meter MCF."
As each sub meter reading is entered, the system will calculate the total of sub meter readings entered and then calculate each well's percentage of that total. Then the system will calculate the amount of MCF that should be allocated to each well based upon this percentage.
The tab key will take the cursor down a row while holding shift+tab will take you up a row.
Variance
This is a display only field that show the variance between the master meter reading and the subs total.
The variance is calculated by dividing the master meter reading by the total of the sub (deduct) meter readings. This variance is then multiplied by the sub (deduct) reading for each well to arrive at the actual MCF allocation.
Subs Total
The total MCF entered for the Sub Meters in the Meter MCF column.
© SherWare, Inc., 2023 • Updated: 05/21/12
Comment or report problem with topic