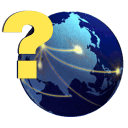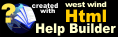Installation
Installation
Full Install
Workstation Install
Installing on a Single Computer
Installing the software with a server
Minimum Requirements (takes you to a different topic)
Full Install
A full install will install everything. This includes the runtime libraries needed to run the software and the actual software itself.
To perform a full install:
1. Insert the Installation CD into your CD-ROM drive.
The installation program should start automatically.
2. When prompted for the drive and directory path on which to install the Disbursement & JIB Manager (Integrated Edition), we recommend using the default directory (C:\Program Files\SherWare\DMIE) if you are only installing the software on a single computer. You may type a new drive and directory path if you prefer a different location. If you are installing onto a server you will need to change the path unless you are sitting at the actual server.
3. When the installation is complete, the setup program will create a SherWare folder within the Start Menu's Programs folder and an icon on the desktop.
4. Log on to www.sherware.com with the username and password you were provided to update the install to the latest version of the software. Make sure the software is closed when you so this.
5. Start the software with the Disbursement & JIB Manager (Integrated Edition) icon by going to Start, Programs, SherWare, Disbursement & JIB Manager (Integrated Edition), or by clicking on the icon on the desktop.
6. The software will be in demonstration mode after installed. Enter the registration code you were provided under the File menu by choosing "Change Registration Code."
7. The software is now fully installed.
Workstation Install
A workstation install is used when accessing the software from a server. When the software is installed on a server each workstation will run the software from the server. Therefore, each workstation only needs the runtime libraries (the files that enable Windows to run the software) installed and not the whole software program. The workstation install will only install the runtime libraries needed to run the software but will not install the full software itself.
To perform a workstation install:
1. We recommend having the software installed on the server with a Full Installation before performing a workstation install on any of the workstations.
2. Insert the installation CD in the workstation's CD-ROM drive.
3. Choose the Workstation Install.
4. Follow the on-screen prompts to install the components necessary for the workstation to function.
5. The runtime files are now installed. You will not see the SherWare Icon anywhere as the workstation install does not install the full software.
6. After the Workstation installation is finished you will need to create a shortcut on your desktop to open the software from the server.
Click the Next button.
7. The Workstation Install is complete.
Installing on a Single Computer
To install on a single computer follow the directions above for the Full Install.
Installing the Software With a Server
Recommended Server Installation
We recommend running the software from and storing the data on the server. This will allow several workstations to use the same copy of software and data at the same time. The main benefit of this method is that any updates only need to be applied once to the server instead of each individual workstation. To set this up perform the following:
1. Perform a Full install on the server.
2. Perform a Workstation install on each workstation.
Troubleshooting:
If you have any problems opening the software check the following:
1. Is the shortcut set up properly?
Right click on the shortcut Icon on the Windows desktop and choose "Properties"
The "Target" should point to the executable file on the server. (It will look similar to "\\server\Program Files\SherWare\DMIE\dmie.EXE")
The "Start In" should point to the folder that the executable file is stored in. (It will look similar to \\server\Program Files\SherWare\DMIE") 2. Is the data path set up correctly on the server?
Open the software while sitting at the actual server. Open the Company information screen from under the Maintain Menu.
The Data Path should be the UNC. A UNC path is accessible by all workstations on the office network. If it is not then change it to be the UNC path. The UNC is the "Universal Naming Convention" which will be in the following format "\\server\Program Files\SherWare\DMIE\sherdata\" 3. Is the software in demo mode, and says "Demonstration Version"?
It will install in demo mode by design. Enter your registration code under the file menu. 4. Are you getting an error when opening the software that has QBFC anywhere in it?
Install the latest QuickBooks Interface from our website.
Optional Server Installation
You can also install the full software on each computer and only store the data on the server. The main disadvantage of this is that when you update the software you will have to update all of the computers instead of just one location. You can set this up with the following steps:
1. Perform a Full install on each computer.
2. Choose to "Setup a New Company" from the file menu. (you will have to do this from every computer)
Installing the Software on a Peer-To-Peer Network
With a peer-to-peer network setup you can install the software with the same steps listed above for "installing the software with a server." Choose one of your computers to act as the server, the data will then be stored on this computer.
Re-installing the software and Restoring Data
Standard Restore (Restore the backup file)
1. On the old computer, create a backup from the File menu by choosing "Back Up Data Files."
2. Follow the Installation steps above to get the software installed on the new computer.
3. Create a new company for the company data that you wish to restore, if that company does not already exist on the new computer.
4. Restore a backup file from the File Menu by choosing "Restore Data Files"
5. From the Utilities menu choose to "Re-Index" all tables. Be sure to check the option All Tables when reindexing.
6. The Data is now restored.
7. Any changes that you have made to a check or report format is not stored in the backup file so you may need to make any necessary adjustments to them.
8. If you have multiple companies set up you will have to repeat these steps for each company that you wish to restore on the new computer.
Note: Be sure that the software installed on the new computer is at the most current version, or at least at the same version being used previously on the old computer. Restoring data from a new version to an older version can cause inconsistencies in your data.
Complete Restore (Copy the directory from the old computer and paste it over the directory created by the install)
1. On the old computer, copy the whole directory that the software is installed in and save it in a safe place, such as a zip drive, CD, or other removable media.
2. Follow the Installation steps above to get the software installed on the new computer.
3. Replace the directory that was created by the install with the directory from the old computer (from step 1).
4. From the Utilities menu choose to "Re-Index" all tables. Be sure to check the option All Tables when reindexing.
5. The Data is now restored.
© SherWare, Inc., 2023 • Updated: 03/24/14
Comment or report problem with topic