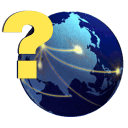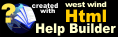Corrections
Corrections
Correcting an entry on a closed run
You should have a routine of checking reports to make sure everything will process correctly before closing a run. If a mistake is made and found out after a run is closed, you can reopen the run from under the Utilities menu and then make any necessary corrections. If checks have been printed and sent to investors, do not open the run. Opening a run with printed checks will void any checks that had been printed. If the checks have already been sent to investors, and the run is re-opened, it ruins the audit trail explaining the amounts that the investors received.
If you have made a data entry mistake in a previous run you can leave the original entries alone and simply make correcting entries in the Well Revenue by Well window if it is regarding revenue, or the Well Expenses by Well window if it is regarding expenses. The correcting amounts will process on the next run closing and all of the summary reports for the corrected production period will then show the adjusted figures. The original owner distribution statement will still appear incorrect, then the following owner distribution statement will display the correction. Both togethor will net to the correct amount that should have been entered the first time. You can also see the correction by viewing a report by production period to see that the adjusted figures are correct. All 1099's and year end data will be correct.
Correcting an entry on a window with detail lines.
The Production Receipts, Enter Bills, and other windows have the detail line entered on top then drop to a lower field as a detail line. If you see a detail line that was entered incorrectly you can fix it by double clicking on the detail line. This will remove the detail line from the lower field and replace it in the top. You can now edit it. Be sure to drop the detail line back down by tabbing through the remaining fields until the line drops down to the bottom again.
Correcting an owner that was set up with an incorrect Division of Interest
If an owner was set up with an incorrect Division of Interest and you now need to correct this and re-allocate the amounts to the respective owners, you can follow the steps below. Be sure to read the shortcuts also.
STEP 1
Make a backup of the software and store it in a safe place. If any mistakes are made during this process or if you do not like the end result you can always come back to where you are right now by restoring the backup.
STEP 2
Correct the Division of Interest in the well. You can do this manually by fixing the DOI in the Division of Interest window. You can also do this by using the Transfer DOI Between Owners utility under the Utilities menu to transfer the interest from the incorrect (original) owner to the correct (new) owner. You can transfer all of the interest in the well or only a portion of the interest depending on the situation.
STEP 3
Figure out exactly how much revenue, taxes and expenses were allocated to the incorrect owner. You should be able to see this on the owner distribution statement.
STEP 4
Input the adjusting entries for income and taxes on the Well Revenue by Well (8/8ths) window and expenses on the Well Expenses by Well (8/8ths) window.
REVENUE - Enter two detail lines for each production period on the Well Revenue by Well (8/8ths) window to adjust the revenue that was allocated incorrectly. Each production period should have the following two entries:
1) To deduct the amount from the original owner, enter a detail line equal to the amount of revenue that he was incorrectly paid. Use the same purchaser, production period, date, units and price as the original entry. The amount should only be equal his portion of the adjustment amount, and should be a negative number. Enter the original owners ID in the "Allocate All To" field. This will deduct the amount of revenue from the original owner. Note that an owner must have an interest in the well in order for you to be able to enter his ID in the allocate all to field. You will have to temporarily give him an interest in the well. The interest assigned to him can be zero, but he must be listed as an owner in that well's DOI. (After the correction is made and a run is closed you can delete this interest).
2) Enter another detail line with the exact same information except the amount will be a positive number (same amount) and the new owner's ID will go in the "Allocate All To" field.TAXES - Enter two detail lines for each production period on the Well Revenue by Well (8/8ths) window to adjust the taxes that were allocated incorrectly. Each production period should have the following two entries:
1) To reimburse the amount to the original owner enter a detail line equal to the amount of taxes that he had withheld when he shouldn't have been. This amount should be a positive number. Use the same purchaser, production period, and date as the original entry. The amount should only be equal to adjustment amount. Enter the original owners ID in the "Allocate All To" field. This will reimburse the original owner for the taxes that were withheld from him.
2) Enter another detail line with the exact same information except the amount will be a negative number (same amount) and the new owner's ID will go in the "Allocate All To" field.EXPENSES - Enter two detail lines for each correction on the Well Expenses by Well (8/8ths) window to adjust the expenses that were allocated incorrectly. Depending on how much detail you want, a correction can be made for each expense, or you can lump them together and make one correction for each production period. Each correction should have the following two entries:
1) To reimburse the amount to the original owner enter a detail line equal to the amount of expenses that he was charged that he shouldn't have been. Use the same vendor, production period, date, units, and price as the original entry. The amount should be negative and only be equal to the adjustment amount. Enter the original owners ID in the "Allocate All To" field. This will deduct the amount of revenue from the original owner.
2) Enter another detail line with the exact same information except the amount will be a positive number (same amount) and the new owner's ID will go in the "Allocate All To" field.
STEP 5
Wait until the next run is closed. When the next run is closed all of the corrections will appear on the owner's statements and the balance will reflect the adjustment. Prior to closing the next run, you can verify the adjustment amounts by viewing the Owner Distribution Statement for the New Run for the affected owners.
Shortcut #1 - "Transfer Owner and Suspense History" when you transfer the interest.
When you transfer the interest, you can mark the option to "Transfer Owner and Suspense History." This will automatically transfer all history from the original owner to the new owner. You can view all reports and it will appear as if the new owner has always had the interest in the well. This will not actually create a check for the new owner or deduct the adjustment from the old owner. To do this you can do one of the following: Add a record to the Suspense Beginning Balances window for each owner. Add a minimum suspense entry for the new owner and a deficit suspense entry for the original owner. The amounts will automatically come out of suspense on the next run closing and adjust each owners balance. This will affect the 1099 for this year because the adjustment is being paid out to the new owner, and withheld from the original owner during this year. Therefore, previous years 1099s are still correct, and this year's 1099 will be updated automatically to include the adjustment. You can adjust the 1099s manually at the end of the year if you feel it is necessary. When the minimum suspense is released on the run closing it will debit your Legal/Min Suspense account and credit your checking account. When the deficit suspense is released on the run closing it will debit your checking account and credit your Owner Deficit Receivable account. You can manually debit the Owner Deficit Receivable and credit the Legal/Min Suspense account to offset this. If you do this shortcut for step 2 above, you do not need to do step 3 or step 4.
Shortcut #2 - Summarize production and taxes by purchaser, year, etc.
Instead of entering a correction for each production period (for revenue and taxes) you can lump them together and make one correction for each year, or make one lump correction for all revenue that was allocated incorrectly. Note that the more you group these together the less detailed information will appear on the owner's statement.
Shortcut #3 - Summarize expenses by expense code, bill, vendor, month, production period, year.
Instead of entering a correction for each expense you can lump them together and make one correction for each expense code, bill, vendor, month, production period, year, or make one lump correction for all expenses that were allocated incorrectly. Note that the more you group these together, the less detailed the information will appear on the owner's statement.
Shortcut #4 - Combine Revenue and Expenses as one lump entry.
Instead of entering revenue and expense entries separately, you can combine them together and just make one correction. Note that the more you group these together, the less detailed the information will appear on the owner's statement.
Shortcut #5 - "Adjustment" Expense Code
Instead of entering each expense code you can create a new code and name it adjustment or something similar that you will recognize. You can use it for all of your expenses. Note that the more you group these together the less detailed the information will appear on the owner's statement.
© SherWare, Inc., 2023 • Updated: 11/08/12
Comment or report problem with topic