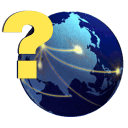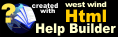Check Printing
Check Printing
The Check Printing preferences are where the check format and options are defined for each type of check that is printed out of SherWare.
Accounts Payable
Any expenses entered on the Well Expenses by Well (8/8ths) or released as Fixed Expenses will have vendor checks created in SherWare automatically to pay the vendor when the Revenue or JIB run is closed. The checks that are created to pay these vendors will use the settings specified here.
Check Type
Choose the check format that you would like your Accounts Payable checks to use. You can also select a custom check format here.
Dot Matrix - (No Stub): apchekdn.FRT/FRX - Prints 3 checks to a page with a Dot Matrix Printer. This check will not include a stub.
Dot Matrix - (Stub Above): apchekda.FRT/FRX - Prints the stub on the top two thirds of the page then the check at the bottom with a Dot Matrix Printer.
Dot Matrix - (Stub Below): apchekdb.FRT/FRX - Prints the Check on the top third of the page then uses the rest of the page for the stub with a Dot Matrix printer.
Laser - (No Stub): apchekln.FRT/FRX - Prints 3 checks to a page with a Laser or Inkjet Printer. This check will not include a stub.
Laser - (Stub Below): apcheklv.FRT/FRX - Prints the Check on the top third of the page then uses the rest of the page for the stub with a Laser or Inkjet printer. This is the most commonly used format.
Laser - (Stub Above): apchekla.FRT/FRX - Prints the stub on the top two thirds of the page then the check at the bottom with a Laser or Inkjet Printer.
Laser - (Middle Check): apcheklc.FRT/FRX - Prints the check in the middle of the page and then the stub on the last third of page. Nothing will print on the top third. Use with a Laser or Inkjet printer.
MICR Laser - (Stub Below): apcheckle.FRT/FRX Prints the Check on the top third of the page then uses the rest of the page for the stub with a Laser or Inkjet printer. This will also print the MICR Characters with the bank/routing numbers at the bottom of your check so that you can print on blank check stock. Only select this option if you have purchased the MICR Characters from SherWare and are going to use the magnetic MICR ink/toner when printing your checks.
MICR Laser - (No Stub): apcheklm.FRT/FRX - Prints the stub on the top two thirds of the page then the check at the bottom with a Laser or Inkjet Printer. Only select this option if you have purchased the MICR Characters from SherWare and are going to use the magnetic MICR ink/toner when printing your checks.
Custom Check Format: apchekcf.FRT/FRX - This will print a custom format for your company that was created by SherWare. You will only be able to use this if you paid SherWare to create a custom format for you. This format will print on a Laser or Inkjet printer unless you specified otherwise in your request.
Number of Lines on Check Stub
The number of detail lines that can fit on the vendor check stub. Normally this is around 12 but can be up to 50. If zero is specified then the system uses the default, which is 12 per stub. Start with 12 (or zero). Once you preview the checks if you have room for more lines then you can increase them. If it appears to be overflowing to a second page then you should reduce the number of lines. However many lines are specified, the system will print two less than that number, leaving the other two lines as spacers between stubs. If you do not mark the option to "Print Duplicate Stub" then you may want to increase this number to be about 24. Increasing this will make any additional detail overflow to the second stub instead of rolling over to another page.
Print Duplicate Stub
This option will print a duplicate copy of the check stub below the original stub. This is used for operator's that want to tear off one of the stubs to keep for their own records. If you will not be tearing off the stub then you can leave this option unmarked and the detail will only print on the first stub. If more lines are needed to print all the detail of the stub then it will flow over to the 2nd stub. This option will only work when the selected check type is "Laser - (Stub Below)" or "Laser - (Stub Above)".
Void Next Check if Overflow Occurs
This option will void the next check when there is too much information to print on a vendor's check stub. The next check (and as many further checks are needed) will be voided and the stub information will continue until it has all been printed. Checking this option will automatically switch your check format to print the words VOID VOID VOID VOID across the check face of subsequent checks.
For example: If you are paying 14 invoices for the same vendor and you are showing 12 lines on the check stub then only the first 12 invoices will appear on the stub. Marking this option to void next check if overflow occurs will print the remaining two lines on the next page. The check will be marked as void, so that it does not mess up your bank reconciliation, and a void graphic will print over the check face of the 2nd page. If you do not mark this option then the additional 2 detail lines will be truncated and will not appear on the check stub.
Revenue Distribution
Any revenue distribution checks will be created for your royalty, override, and working interest owners when the revenue run is closed using the settings specified below.
Check Type
Choose the check format that you would like your Revenue Distribution checks to use.
Dot Matrix - (No Stub): dmchekdn.FRT/FRX - Prints 3 checks to a page with a Dot Matrix Printer. This check will not include a stub.
Dot Matrix - (Stub Above): dmchekda.FRT/FRX - Prints the stub on the top two thirds of the page then the check at the bottom with a Dot Matrix Printer.
Dot Matrix - (Stub Below): dmchekdb.FRT/FRX - Prints the Check on the top third of the page then uses the rest of the page for the stub with a Dot Matrix printer.
Laser - (No Stub): dmchekln.FRT/FRX - Prints 3 checks to a page with a Laser or Inkjet Printer. This check will not incude a stub.
Laser - (Stub Below): dmcheklv.FRT/FRX - Prints the Check on the top third of the page then uses the rest of the page for the stub with a Laser or Inkjet printer. This is the most commonly used format.
Laser - (Stub Above): dmchekla.FRT/FRX - Prints the stub on the top two thirds of the page then the check at the bottom with a Laser or Inkjet Printer.
Laser - (Middle Check): dmcheklc.FRT/FRX - Prints the check in the middle of the page and then the stub on the last third of page. Nothing will print on the top third. Use with a Laser or Inkjet printer.
MICR Laser - (Stub Below): dmcheckle.FRT/FRX Prints the Check on the top third of the page then uses the rest of the page for the stub with a Laser or Inkjet printer. This will also print the MICR Characters with the bank/routing numbers at the bottom of your check so that you can print on blank check stock. Only select this option if you have purchased the MICR Characters from SherWare and are going to use the magnetic MICR ink/toner when printing your checks.
MICR Laser - (No Stub): dmcheklm.FRT/FRX - Prints the stub on the top two thirds of the page then the check at the bottom with a Laser or Inkjet Printer. Only select this option if you have purchased the MICR Characters from SherWare and are going to use the magnetic MICR ink/toner when printing your checks.
Custom Check Format: dmchekcf.FRT/FRX - This will print a custom format for your company that was created by SherWare. You will only be able to use this if you paid SherWare to create a custom format for you. This format will print on a Laser or Inkjet printer unless you specified otherwise in your request.
Minimum Check Amount
Allows you to hold any small balances in suspense instead of creating a check unless a certain amount is earned. We commonly see operators set this up in amounts that range from $5 to $50. This prevents checks from being sent out if they are for only a few pennies. The amount specified here will apply for all owners unless they have a different amount specified for them on the codes tab of the owner information window. If they do have a different amount specified on the owner information window then that amount will override the global amount specified here. The software will automatically track the owners balance and will release a check once the cumulative minimums that were held are enough to cover the check minimum. If the check minimum is never reached you have the option of forcing them to release when you process a revenue run closing.
Print Duplicate Stub
This option will print a duplicate copy of the check stub below the original stub. This is used for operator's that want to tear off one of the stubs to keep for their own records. If you will not be tearing off the stub then you can leave this option unmarked and the detail will only print on the first stub. If more lines are needed to print all the detail of the stub then it will flow over to the 2nd stub. This option will only work when the selected check type is "Laser - (Stub Below)" or "Laser - (Stub Above)".
Skip Perf on Check Stub
This option should only be used if you are not printing a duplicate stub and you have increased the number of lines on the check stub so that the detail will flow through both of the stubs on the page. You typically have a perforation and maybe even have your company name and address printed between the two stubs. This option will skip a few lines so that it does not print detail on this perforation or any other writing near the perforation. This allows you to use the full two stubs as one stub even if the second stub has the check number and company information printed at its top.
Print Enhanced Check Stub
The enhanced check stub will print more information on the stub then the default check formats. It will use two lines for each well instead of 1. The additional information that will be included is the county and state the well is located in as well as the owner's interest in decimal format. This option should only be used with a check type of "Laser - (Stub Below)". This will use the dmcheklve.FRT/FRX files instead of the dmcheklv.FRT/FRX files.
Void Next Check if Overflow Occurs
This option will void the next check when there is too much information to print on an owner's check stub. The next check (and as many further checks are needed) will be voided and the stub information will continue until it has all been printed. Checking this option will automatically switch your check format to print the words VOID VOID VOID VOID across the check face of subsequent checks.
For example: If the stub needs to display 14 detail lines and you are showing 12 lines on the check stub then only the first 12 lines will appear on the stub. Marking this option to void next check if overflow occurs will print the remaining two lines on the next page. The check will be marked as void, so that it does not mess up your bank reconciliation, and a void graphic will print over the check face of the 2nd page. If you do not mark this option then the additional 2 detail lines will be truncated and the wording "See Statement for More Detail" will appear to indicate to the owner that the stub is not reporting everything.
Number of Lines on Check Stub
The number of detail lines that can fit on the owner check stub. Normally this is around 12 but can be up to 50. If zero is specified then the system uses the default, which is 12 per stub. Start with 12 (or zero). Once you preview the checks if you have room for more lines then you can increase them. If it appears to be overflowing to a second page then you should reduce the number of lines. However many lines are specified, the system will print two less than that number, leaving the other two lines as spacers between stubs. If you do not mark the option to "Print Duplicate Stub" then you may want to increase this number to be about 24. Increasing this will make any additional detail overflow to the second stub instead of rolling over to another page.
Don't Use Owner's Primary Name With A Secondary Address on Checks
Marking this option will prevent an owner's primary name from being used with the address specified on the "Second Address" field for any owners. The "Primary Name" is the name specified at the top of the address tab of the owner information window in the "Name" field.
The software applies this setting at the time a check or report is printed.
Note: Two settings listed on the Options tab of the owner information window will also affect the way the address and name appear for each owner.
Next Check Number
Enter the next chuck number that should be used for either owner or vendor checks. These checks will be created when the revenue run is closed. A similar field will also appear when closing the revenue run. You can update the check number at that time and it will also update this number.
This is useful if you get a new box of checks in and they're numbered differently. You can go ahead and set the next check number so you don't have to remember when you go to print checks.
© SherWare, Inc., 2023 • Updated: 10/14/13
Comment or report problem with topic