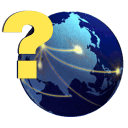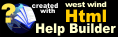Recurring A/P Bills
Recurring A/P Bills
The Recurring A/P Bills form is where you enter vendor bills that are the same or close to the same each month. After a bill is added as a recurring bill, it can be recalled into the Enter Bills screen with only a few mouse clicks or keyboard strokes.
To add a new recurring bill, click on the New button in the toolbar. This will prepare the screen for the new bill information.
Vendor
Enter the vendor ID of the vendor from which this purchase was made. The vendor can be chosen from a list by typing it in, pressing the F2 key or by clicking on the Browse (...) button.
Invoice No.
Enter the invoice number of the vendor's invoice you are entering. You may leave this blank if you wish, and then enter the invoice number when the recurring bill is recalled in the Enter Bills screen.
Reference
Enter the reference information.
Well
Enter the Well ID to which this expense applies. Choose the Well ID from a list by typing it in, pressing the F2 key or by clicking on the Well button.
Exp Code
Enter the expense code as defined in the AFE/Expense Codes. Choose the expense code by typing it in, clicking on the Exp Code button or by pressing the F2 key. Only expenses with both a well ID and expense code on them will be processed in the run closing.
Class
The expense selected will default to the class associated with that expense code. However, if this individual expense should be placed against a different class than the default, it can be chosen by selecting the desired class from the pull-down menu. Changing the class will only affect this individual occurrence of the expense. This will not change the default class for the expense code, and will not affect future entry of this expense code.
Description
Enter a description for the expense.
Amount
Enter the amount of the expense.
Account
Choose the debit account to be used for these expenses. If the expense is to be included in the run closing process, you should debit the Expense Clearing account. If this expense is an AFE expense, then the account will default to whatever was set up on the AFE/Expense Code screen.
Once the expense detail line has been entered, it will appear in the list box at the bottom of the screen. Keep adding detail lines until the recurring bill is complete. When the bill is complete, press the Save button in the toolbar to save the recurring bill. To edit a detail line, double-click on it in the list box at the bottom of the screen, and it will pop back up into the editing area where any changes can be made. You can use this entry by going to the Tasks> Enter Bills screen, then add a new record and click on the Recurring Bills button. This will bring up a list of all recurring bills that you have defined.
Delete Detail Line
Select this to delete the higlighted detail line from this screen. If you delete a detail line, it will ask you if you want to send it to the allocation file. If you choose Yes it will be sent to the allocation file and can be released later. If you choose No, then it will permanently be deleted and will not be allocated on the run closing.
See also
Recurring G/L Transactions | Recurring Invoices© SherWare, Inc., 2023 • Updated: 05/21/12
Comment or report problem with topic