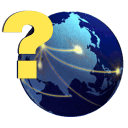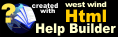Clearing Account Reconciliation
Clearing Account Reconciliation
SherWare utilizes two main clearing accounts within QuickBooks for tracking revenue and expense. It is important to make sure that the balances in these accounts are correct, as that will prove the proper functioning of the software. It can be frustrating to track the balances on these accounts by simply viewing the account's QuickReport in QuickBooks. Use the following instructions to create a customized reconciliation report so that you can monitor the activity in your clearing accounts with better understanding.
Get in the habit of reviewing your Revenue Clearing Reconciliation and Expense Clearing Reconciliation reports each month and compare them with the reports available in the Disbursement & JIB Manager to ensure that your account balances are correct. It is much easier to track and correct an account imbalance during the same month it occurs, than to have to correct it six months later. Contact SherWare Support if you have other questions about how to compare our reports with reports available in QuickBooks.
Create a Revenue Clearing Account Reconciliation
In QuickBooks, go to the Reports Menu, and choose Custom Transaction Detail Report.
In the Modify Report window that opens, the Columns that should have a checkmark are: (left margin), Type, Date, Num, Name, Memo, Split, Debit, Credit, Balance. All other columns should be unchecked.
In this same window, choose to Total By: Class (which you can choose from the pull-down list)
In the same Modify Report window, click on the Filters tab. Then, in the Choose Filter area, choose the account you are using for Revenue Clearing. (You can check what account this is by looking in the SherWare preferences screen. The account will be listed in the Revenue Clearing field.) Click OK, to close out of the Modify Report window. The customized report you just created will now show on the screen.
Click on the Memorize button in the upper left corner of this report window. Name the report "Revenue Clearing Reconciliation", and click OK. This report will now be available to you from your Reports menu > Memorized Reports listing.
Back to Top
Create an Expense Clearing Account Reconciliation
Follow the same steps as listed above for the Revenue Clearing Account Reconciliation.
Choose your Expense Clearing account instead and name it "Expense Clearing Reconciliation".
Back to Top
How to Reconcile the Revenue Clearing Account
The Revenue Clearing Reconciliation report will now show you all activity posted to the Revenue Clearing account by well (class). Therefore, you can now easily see all amounts crediting and debiting by well. Revenue will be credited to the Revenue Clearing account by well and detailed by purchaser as it is entered in the revenue entry screens within SherWare. All positive net revenue will show as a credit to the Revenue Clearing account using the date of the entry. All negative revenue (taxes, transportation) will show as a debit to the Revenue Clearing account using the date of the entry.
You can use the Revenue/Expense Detail report from SherWare to compare to your Revenue Clearing Reconciliation report in QB. Run the Revenue/Expense Detail report by run number so that you can check the amounts in your clearing account based on run closings. All positive revenue in the Net Total column should show as credits on the Revenue Clearing Reconciliation report for that well. All negative amounts in the Net Total column should show as debits on the Revenue Clearing Reconciliation report for that well.
***Important*** Make sure that all net entries on the Revenue/Expense Detail report appear on the Revenue Clearing Reconciliation report. If not all entries appear, find out why it's not posted to the Revenue Clearing account, and then correct the entry to make sure it's being posted to the Revenue Clearing account.
If you are using the Allocation File to hold revenue until you are ready to process it on a Revenue Run closing, then you should also use the Unallocated Revenue and Expense report from SherWare to make sure that all revenue in your allocation file is posted to the Revenue Clearing account in QuickBooks. If not all entries appear, find out why it's not posted to the Revenue Clearing account, and then correct the entry to make sure it's being posted to the Revenue Clearing account.
The balance of your Revenue Clearing account should be the total of revenue that has not been closed on a Revenue Run in the Disbursement & JIB Manager. This will include Total Net Income in the New Run, and any revenue being held in the Allocation File. If all revenue that has been entered into SherWare has been processed on a Revenue Run closing, and paid out, then the balance of your Revenue Clearing Account should be zero.
When revenue is processed on a Revenue Run in the SherWare, the system will create disbursement checks for the owners who should receive that revenue. After you have printed their disbursement checks, you will Post Revenue Run to QuickBooks from the Tasks menu. This process will place the disbursement checks in your check register in QuickBooks, and it will also create the clearing entries in your Revenue Clearing account, (and Expense Clearing account if netting expense from owners' revenue). The clearing entry in the Revenue Clearing account will show as a debit for the amount paid to the owner for that well.
Back to Top
How to Reconcile the Expense Clearing Account
The Expense Clearing Reconciliation will show you all activity to the Expense Clearing account by well (class). When expenses are entered into SherWare, they are debited to the Expense Clearing account by well, and detailed by vendor. All positive expense amounts are debited to Expense Clearing, and all negative amounts of expense (credits, etc) are credited to the Expense Clearing account.
If you are netting your Working Interest owners' expenses from their revenue, you can use the Revenue/Expense Detail report from the Disbursement & JIB Manager to compare to your Expense Clearing Reconciliation report in QuickBooks. Run the Revenue/Expense Detail report by run number so that you can check the amounts in your clearing account based on run closings. All positive expense in the Net Total column should show as debits on the Expense Clearing Reconciliation report for that well. All negative amounts in the Net Total column should show as credits on the Expense Clearing Reconciliation report for that well.
***Important*** Make sure that all net entries on the Revenue/Expense Detail report appear on the Expense Clearing Reconciliation report. If not all entries appear, find out why it's not posted to the Expense Clearing account, and then correct the entry to make sure it's being posted to the Expense Clearing account.
If you are 'JIB'ing your Working Interest owners' expenses, which means that you are billing them for their share of expense on an invoice, aside from the disbursement check they receive, then you should use the JIB Expense Detail Report from the Disbursement & JIB Manager instead of the previously mentioned Revenue/Expense Detail report to check against your Expense Clearing Reconciliation report in QuickBooks. The JIB Expense Detail report will show the total amount of expense to be billed to JIB owners in the Net Total column. The Revenue/Expense Detail report will show the total amount of expense to be billed to Net owners in the Net Total Column.
If you have some Working Interest owners who are Net, and some who are JIB, then you should use both reports to check against the Expense Clearing Reconciliation report, recognizing that the Net and JIB expense will not be separated in QuickBooks. The amounts debited to Expense Clearing will be a sum of the Net and JIB owner expenses as reported in SherWare.
If you are using the Allocation File to hold expense until you are ready to process it on a Revenue Run closing or JIB Run closing, then you should also use the Unallocated Revenue and Expense report from SherWare to make sure that all expense in your allocation file is posted to the Expense Clearing account in QuickBooks. If not all entries appear, find out why it's not posted to the Expense Clearing account, and then correct the entry to make sure it's being posted to the Expense Clearing account.
The balance of your Expense Clearing account should be the total of expense that has not been closed on a Revenue Run, or a JIB Run in SherWare. This will include Total Net Expense in the New Run, and any expense being held in the Allocation File. If all expenses that have been entered into the Disbursement & JIB Manager have been processed on a Revenue Run, or JIB Run closing and netted or billed out, then the balance of your Expense Clearing account should be zero.
If your Working Interest owners are Net, then you will see the Expense Clearing account credited when you Post the Revenue Run to QuickBooks from the Tasks menu. The Expense Clearing account will be credited for the amount of expense for that well netted from each owner's disbursement check.
If your Working Interest owners are JIB, then you will see the Expense Clearing account credited when you close the JIB Run, and the JIB invoices are created. The Expense Clearing account will be credited for the amount of expense billed to each owner for that well, and will debit the JIB Receivable account.
© SherWare, Inc., 2023 • Updated: 05/25/12
Comment or report problem with topic