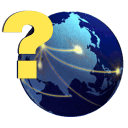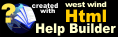Well Expenses by Well (8/8ths)
Well Expenses by Well (8/8ths)
Well expense can be entered on a well-by-well basis by choosing Well Expense by Well (8/8ths) from the Tasks menu. This window assumes that you are entering gross amounts for the well's expense. The gross amounts represent the entire production expense for the well. The net amounts will be the amounts you are invoiced from the vendor if you are not billing the full gross production expenses of the well. The Well Expense by Well (8/8ths) screen will create a journal entry for each expense entry for the individual well, as opposed to the total invoice amount received from the vendor billing multiple wells on one invoice. This screen is used primarily for entering corrections to the well's total expense, OR for viewing the total expense entered for the well during the run being viewed. For more information on entering a correction using this screen, see the Corrections subject from the Help by Subject menu.
Expenses entered on this screen will not be paid until you close the run. When the run is closed, the expenses for each vendor will be accumulated and a check will automatically be created in SherWare to pay the vendor.
The check that is created will show one line of detail for each reference used on the expenses. If the same reference is used on multiple entries, they will all appear on one line on the check stub paying the vendor. For example: If you always leave the "Ref ID" field blank, then the stub will only have one detail line. If you have five expenses entered and something different is entered on the "Ref ID" field, then you will have five detail lines on the stub.If a vendor is setup to "POST," then a check will not be created. The amounts will be posted to the respective vendor income account for each expense. This account is specified for each expense on the expense codes window.
As records are added, they will appear in the list at the bottom of this window. The information displayed in the list can also be edited by changing the value displayed in the list. Only expenses shown in black font and red font can be edited on this window.
Detail lines that appear in red font represent fixed expenses. Detail lines that appear in blue font represent expenses that were entered as bills. Detail lines that appear in black font represent items that were added or modified on this screen. A check will be created for any expenses shown in black or red when the run is closed. Any records that are edited with this screen will turn black.
- If you edit a Fixed Well Expense with this screen, the edited expense will not be removed if you choose to Backout Fixed Expenses.
Well ID
Enter the Well ID for the well that expenses will be viewed from or applied to.
Run No.
Enter the run number you wish to view. New expenses can only be entered on a New Run. If there are already expenses entered for the run that you choose, they will be displayed on the bottom of the screen. You cannot change information for a closed run. If entering new JIB Expenses, be sure to choose "New JIB Run" here before entering those expenses.
When looking at an expense where a portion of it has been closed on both a revenue and a JIB run, the full amount of the expense will show up under both runs. It will not just show the portion of the expense that processed on that run.
Expense Code
Choose the expense code of this expense. Lookup the code by pressing the Expense Code button, pressing F2, or typing the first few letters of the code and pressing enter. If a code is found that matches the characters typed in, the rest of the code name will be brought to the window.
Code
The 4-digit code for the expense code selected.
Acct Date
Enter the Accounting date that this expense was paid, or when it occurred. This date is very important. When you run reports for the current run or you close the run, you are asked for an accounting date. That date marks the cut-off point for entries that will be processed during that run. Only items on or before that accounting date will be processed.
Vendor
Enter the vendor to which this expense should be paid. Choose the vendor from the vendor list by pressing the Vendor button, pressing F2 or by typing the first few characters of the vendor name and pressing enter. If the vendor exists on file, you will see the vendor ID appear above the vendor name. Vendors must first be added to QuickBooks, and synchronized successfully before being available to choose in this screen.
Total
Enter the total amount of the expense. Enter as a positive number. Any expense refunds or credits should be entered as a negative.
Production Period
Enter the production year and period that is associated with this entry.
BBL
If the expense code has the word "Brine," "Water," "H2O" or "Salt" in it, the system will allow you to enter the number of barrels of water that were hauled from the well. This information is used for year-end reports.
Notes
Enter a note about this expense. This note will display on the JIB owner's statement on the detail line for this expense if the option 'Use Expense Notes on JIB Statements nstead of Expense Code Description' is enabled under the Reporting Preferences menu. (optional)
Ref ID
Enter a reference ID for this expense. (optional)
Don't Post To QuickBooks
Marking this option will make so the bill does not post to QuickBooks when it is entered. This option should only be used in rare occasions. Generally people will use this if they already entered the expenses into QuickBooks and do not want to post it again. We recommend not using this option unless you have to, as it is much more efficient to enter everything into SherWare that needs to be allocated to a well. Only expenses entered in the Well Expenses by Well Screen will be able to be marked to not post to QuickBooks.
IF YOU USE THE DON'T POST TO QUICKBOOKS OPTION BE SURE TO READ THIS!
Nothing will post from any of the detail lines when the expense detail line is saved if this option is marked. However, the run closing does not respect this option. When the run is closed, it will still process the expenses and will post to clear out the Expense Clearing account for the amount of the expenses that process on the closing.
To offset the credit that will be made to the expense clearing for these expenses, you need to make a manual journal entry in QuickBooks debiting the Expense Clearing account for the amount of expenses each time you enter an expense detail line and mark the "Don't Post to QuickBooks" option. This will ensure that the balance in the Expense Clearing account is accurate.
Class
The Division of Interest expense class that this expense will be charged to. By default the expense will be allocated according to the class selected in the AFE/Expense Code screen. However, you can choose to allocate this individual expense occurrence to a different expense class by selecting the class desired from this pull-down menu.
Allocate All To
If this expense detail should be allocated 100% to one owner, enter that owner's ID code here. The expenses entered in the detail line will then be allocated 100% to the specified owner. (optional)
Delete Detail Line
Select this to delete the higlighted detail line from this screen. If you delete a detail line, it will ask you if you want to send it to the allocation file. If you choose Yes it will be sent to the allocation file and can be released later. If you choose No, then it will permanently be deleted and will not be allocated on the run closing.
Edit Detail Line
Select this to bring the selected detail line to the yellow portion of the screen to be changed.
© SherWare, Inc., 2023 • Updated: 05/21/12
Comment or report problem with topic