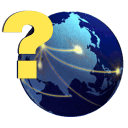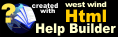Enter Bills
Enter Bills
The Enter Bills window allows you to enter a bill received for well expenses and break it down among the proper wells and type of expenses. Use this window to enter all well-related expenses as invoiced from vendors. You can enter expense(s) for multiple wells on one bill using this screen.
The top three rows of fields are for the general bill header information. The next three rows shown in yellow are where you enter and edit each detail line. Once these have been filled out, the information will drop to the bottom of the screen when you tab out of the Allocate All To field. The cursor will then be positioned back at the well field, ready for any additional detail lines. A bill can contain as many detail lines as needed, and it will keep updating the invoice total as more lines are added. When all detail lines have been entered, click the Save Button on the toolbar at the top of the window or press the F10 key to save the entry. Once saved, the system will create expense entries in the new run for each detail line that has been entered. It will also post this bill to QuickBooks as a credit to your Accounts Payable account, and a debit to Expense Clearing for each detail line.
A/P Account
Select the A/P Account that you would like to save the bill to at the time you save it. The drop-down list will only display A/P Accounts.
Vendor
Select the vendor from the lookup list by clicking the lookup button or typing in the vendor ID. The vendor must first be added to the QuickBooks company, and then syncronized successfully.
Document
This button allows you to link a document with this record. An "open" window will appear once clicked. Browse to the document that you want to be stored for this record and then press OK. You will then be prompted to fill in a description for the file.
If a document has already been associated with this record then you will be asked if you want to view the document or associate a different one. Only one document can be associated with each record. Press Yes to view the document that is associated with this record, or press No to remove the prior document and associate a new one.
This button will only be available if you have purchased the Document Management Module.
Don't Post To QuickBooks
Marking this option will make so the bill does not post to QuickBooks when it is entered. This option should only be used in rare occasions. Generally people will use this if they already entered the expenses into QuickBooks and do not want to post it again. We recommend not using this option unless you have to, as it is much more efficient to enter everything into SherWare that needs to be allocated to a well.
IF YOU USE THE DON'T POST TO QUICKBOOKS OPTION BE SURE TO READ THIS!
Nothing will post from any of the detail lines when the bill is saved if this option is marked. However, the run closing does not respect this option. When the run is closed, it will still process the expenses from this bill and will post to clear out the Expense Clearing account for the amount of this bill's expenses that process on the closing.
To offset the credit that will be made to the expense clearing for these expenses, you need to make a manual journal entry in QuickBooks debiting the Expense Clearing account for the amount of expenses on the bill each time you enter a bill and mark the "Don't Post to QuickBooks" option. This will ensure that the balance in the Expense Clearing account is accurate.
Should the bill be removed from QuickBooks?
If the "Don't Post To QuickBooks" option was not marked originally, then you mark the option and resave the bill it will ask you "Should the bill be removed from QuickBooks?" If you choose Yes, the original invoice will be removed from QuickBooks. If you choose No, the invoice will remain unchanged in QuickBooks. So the changes that you made to the bill will not be updated on the current bill in QuickBooks. If you do want the changes to be updated in QuickBooks then you should not mark the "Don't Post To QuickBooks" option.
Invoice No
Enter the invoice number associated with this bill, if desired.
Reference
Enter any reference ID that should be associated with this bill.
Terms
Select the appropriate terms that are being extended to this vendor. The terms should fill in automatically for you based on the terms that have been defined for this vendor in QuickBooks. If no terms are defined for this vendor, the Terms field will appear blank.
Invoice Date
Enter the accounting date of the invoice. This is the date that will be put on all of the well expenses that are created by this bill.
Due Date
Enter the due date for this bill. This will be automatically filled in based on the invoice date selected and the terms that have been chosen.
Discount Date
Enter the date before which there will be a discount offered if this bill is paid in full. This will be filled in automatically, based on the invoice date and terms selected.
Well
Type the well ID or choose the well from the lookup list to which the expense is being allocated. If this expense is one that should be split evenly among a number of wells, enter "ALLOC" as the well ID. This tells the system that you wish to allocate the expense evenly among a group of wells. As soon as you tab through this field, the system will bring up a list of all active wells in the system. Select the appropriate wells by double-clicking on them to choose them. Once all wells have been chosen, click the OK button, and it will return you to the Enter Bills screen.
Code
Enter the expense or AFE code that should be associated with this expense. Choose the expense code by clicking the Code button, or pressing the F2 key. The system uses the expense code to know which owners in the Division of Interests to charge this expense to. On the expense code screen, there is a setting for the class that this expense code belongs to. This will include the working interest class, expense classes 1-5, etc. This class corresponds to the various expense classes in the Division of Interests, and only owners with an interest in that particular class will be charged for expenses entered using that expense code. If there is an AFE defined for this well, selecting an AFE code will allow the system to add this amount to the actual costs for that AFE for this code. The lookup list for the expense code will show whether the code is defined as an AFE code or not.
BBL
A separate screen allowing you to enter the number of BBLs will appear if the expense code contains one of the following: "H2O," "Salt," "Brine" or "Water." Enter the number of barrels that correspond to this expense. This is used for salt water hauling purposes. If you do not wish to track the number of BBLs for this well associated with the corresponding expense codes, you may leave the BBL field empty. If you enter a similar expense category twice, do not fill in the BBL for both of them because that will double the BBL that reports for the well. For example, if you enter an expense for Salt Water Hauling and enter the BBL then have another expense for Salt Water Processing and enter the BBL again the software will include both of these in the totals. Leave the this field blank for one of the expenses.
Class
The expense selected will default to the class associated with that expense code. However, if this individual expense should be placed against a different expense class than the default, it can be chosen by selecting the desired class from the pull-down menu. Changing the class will only affect this individual occurrence of the expense. This will not change the default class for the expense code, nor will it affect future entry of this expense code. Do not change this class if you have the AFE Module and the expense is used on an AFE as it pulls the default class and will not respect the change for an individual entry.
Description
The description of the expense code chosen. You may overtype the description if you have other information that you'd like to appear instead of the expense code description. If the Reporting Preference "Use Description From Bills on Owner Statements" has been marked, this is the description that will print on owner statements and JIB statements, instead of the code name.
Amount
Enter the amount of this line item. If the ALLOC function was used, the system will take the total amount entered here, and divide it evenly among the wells selected, and create a detail line for each of wells receiving a portion of the expense.
Account
Choose the account to be debited for the detail line being entered. If a non-AFE expense code is chosen, this will default to the Expense Clearing account chosen in the QuickBooks Posting section of the Preferences screen.
Note:If an AFE expense code is chosen for the entry, the system will allow you to choose an account from your QuickBooks chart of accounts to debit for this expense. This is because the system assumes you will not be billing out the AFE expense as they are usually pre-paid by the investors. Therefore, the expense does not need to debit the Expense Clearing account since it will not be included in the run closing, and therefore allocated to the owners. However, if you are choosing to allocate AFE expenses to owners on the run closings, then you will need to choose the Expense Clearing account as the debit account for AFE expenses.
Prod Period
Enter the production year and period that should be associated with this expense. These are required fields. If the production period is left empty, the expense will be sent to the allocation file when the bill is saved.
Allocate All To
If this is an expense that should be charged entirely to a single owner in the well instead of using the percentages that have been defined on the Division of Interests screen, enter that owner's ID here or select them from the lookup list. The available owners are any working interest owners that have been defined in the Division of Interests screen for the selected well.
Recurring Bills
You can bring in recurring bills that you have defined under Maintain > Recurring A/P Bills by adding a new bill, then clicking on the recurring bills button at the bottom of the screen. It will bring up a list of any recurring bills that you've defined, and you can choose the one you want. Enter the production period that should be assigned to the expenses on this recurring bill. Once it has been brought up, you'll need to choose the appropriate dates and save it.
Edit Detail
If you select this, it will bring the highlighted detail line back into the yellow portion of this screen so you can edit it and make any changes.
Delete Detail
If you select this, it will delete the selected detail line from the Enter Bills screen.
See also
Editing a Paid Bill© SherWare, Inc., 2023 • Updated: 12/03/13
Comment or report problem with topic