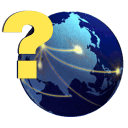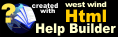Print Checks
Print Checks
To print checks, choose Print Checks from the Tasks, Check Processing menu. This will check the check register for any checks that have not been printed. Non-printed checks do not have a check number associated with them. The total number of checks to print will be displayed beside each type of check to be printed.
Check Type
Select the type of check that you want to print.
Owner Checks
Check this option is you wish to print owner checks. The number of unprinted checks will be displayed to the right. Owner checks are created during the Revenue Run closing, and are based on the amount of revenue allocated to the owner, or suspense released to this owner, during the run closing.
Vendor Checks
Check this option is you wish to print vendor checks. The number of unprinted checks will be displayed to the right. Vendor checks are created during the run closing for the total amount of expenses vended by that vendor as entered through Fixed Well Expense, or entered directly in the Well Expense by Well (8/8ths) screen. Expenses entered through the Enter Bills screen, or recurring A/P bills will not generate a vendor check during the run closing.
Bank Account
Choose the bank account from which you wish to see checks waiting to be printed. The checks will be created from the bank account that you specified as the Checking Account in the QuickBooks Posting preferences at the time the run was closed.
Print: Selected or All Checks
If all checks should be printed, choose All. Choose Selected if only some checks should be printed. If Selected is entered, a check selection screen will appear whereby certain checks can be selected to print when the Print button is pressed.
Beginning Check Number:
Enter the check No. of the first check to be printed. Can be up to six digits long and must be numeric. The number stored in the Check Printing preferences will be shown in this field, but you may overtype the number if you like.
Preview
Select this option if you would like to preview the checks before printing them. After closing the preview, it will prompt you if the checks printed OK, as the Print and Preview processing is exactly the same. In order to keep the checks that were previewed in the print queue, simply press the ESC key, or click the red X in the corner of the print confirmation window. You may then go back to the Print Checks screen to print or preview the checks again.
Print
Processes the print check request. You will be prompted to select the printer that the checks are loaded in. The check format that will print is the same format that has been specified in the Preferences screen from the Edit menu.
Alignment
Choose this button to print an alignment pattern to help with aligning checks in the printer. This will print the max amount of characters in each field on the check to allow you to verify that the alignment is correct.
If the test check that is printed flows over to a 2nd page then you will need to reduce the number of lines on the check. If the test check can fit additional lines on the check stub then you will need to increase the number of lines on the check. You can adjust the amount of lines on the check stub in the check printing preferences.
Cancel
Closes the Print Checks screen.
Selecting checks to print
To select a check, click on it with the mouse. To select multiple checks, hold down the CTRL key and click on each check to be printed. To select a range of checks, click on the first check, then hold down the Shift key and click on the last check in the range. All checks in between the two should select.If All Checks is chosen, then all of the checks waiting to be printed, of the chosen type; (owner or vendor) will be sent to the printer to be printed. The first check printed will be printed using the Beginning Check No. given.
Sort
You can sort the list of checks by clicking in the column title of the list of checks. You can sort by ID Code, Name, Date, Year/Period and Amount.Checks Selected
Shows the total number of all the checks currently selected to print. This number will automatically calculate based on how many you have selected to print.Checks Total
Shows the total amount of all the checks currently selected to print. This number will automatically calculate based on the checks that you have selected to print.Show
Allows you to sort checks by owner type. Only the checks for the selected owner type will appear in the top. You can sort to show only Working Interest Owners, only Royalty owners or all owners.
This option will not be visible if you have more than 500 checks to print.
Did the Check Print OK?
After the checks have printed a dialog box will appear asking for the first incorrectly printed check number. The system will do the following depending on how the question is answered:If the check number is left blank and you click OK, all selected checks will be assumed to have printed correctly. Each check will have the check number assigned and marked as printed. It is removed from the print queue and the check will not appear the next time that checks are printed. The system will ask the questions "Are you sure **ALL** the checks printed OK?" If all of the chosen checks did print without error, choose Yes.
If a check number is entered, and the check number falls within the range of check numbers printed, the checks printed up to that check number will have their check numbers assigned in the check register. All selected checks from the entered check number and following will be left in the register to be printed again. If the check number entered is the same as the first check number printed, the system will then ask the question, "Are you sure that **None** of the checks printed OK?" If none of the checks printed OK, choose Yes.
If you accidentally say that a check printed correctly when it actually didn't, you can get it to show up for printing again by locating it in the check register and deleting the check number from it and unchecking the box that says that it's been printed.
You can see more information about the "Did the Checks Print OK?" screen under the Help by Subject Header or by clicking on the link in this sentence.
See also
Reissuing/Voiding Checks© SherWare, Inc., 2023 • Updated: 06/12/12
Comment or report problem with topic