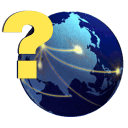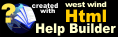Production Receipts
Production Receipts
Use the Production Receipts window as the primary mode of entering well-related revenue. This window allows you to record all revenue received from the purchaser for several wells on one receipt from one check, as well as any deductions withheld by the purchaser. It can cover as many wells as necessary. This screen assumes you are entering Net production amounts. You will be entering gross revenue and any deductions which will result in the Total Amount field being the same as the check amount that you received.
The first two rows of fields are basic information for the receipt. The second two rows (shown with yellow background) are where you enter each detail line that is on the receipt. Once you tab through the Allocate All To field, the detail line will drop to the bottom, and you will be reset at the well ID, ready to enter any additional lines of revenue, taxes or expense deductions. Once all lines have been entered, the receipt can be saved using the Save Button on the toolbar. Before saving, make sure the total deposit amount at the top of the screen matches your actual check amount.
If you need to edit a detail line you can double-click on it. The detail line will then move to the top where you can edit it. Be sure to drop it back down to the bottom and save when you are finished editing the detail.
Entering a Production Receipt That Has:
Received From
This is a purchaser that has been defined under the Maintain, Purchaser Information screen. This is the entity from which you are receiving this money.
Cash Acct
Select the bank account to deposit this check into. If you want to group this receipt with other receipts and then use QuickBooks' Make Deposit screen to deposit them into your cash account, choose Undeposited Funds from the Cash Acct pull-down menu.
If you want to post the receipt to one of your cash accounts directly, choose the bank account from the Cash Acct pull-down menu. The offset to cash for production receipts will be a credit to the Revenue Clearing account specified in the Preferences screen for QuickBooks Posting. Any tax deductions will appear as debits in the Revenue Clearing account, and any expense deductions will appear as debits in the Expense Clearing account. The Expense Clearing account is also chosen in the QuickBooks Posting section of the Preferences screen.
Don't Post To QuickBooks
Marking this option will make so the Production Receipt does not post to QuickBooks when it is entered. This option should only be used in rare occasions. Generally people will use this if they already entered the production into QuickBooks and do not want to post it over again. We recommend not using this option unless you have to, as it is much more efficient to enter everything into SherWare that needs to be allocated to a well.
IF YOU USE THE DON'T POST TO QUICKBOOKS OPTION BE SURE TO READ THIS!
Nothing will post from any of the detail lines when the receipt is saved if this option is marked. However, the run closing does not respect this option. When the run is closed, it will still process the revenue from this receipt and will post to clear out the Revenue Clearing account for the amount of this receipt's revenue that process on the closing.
To offset the debit that will be made to Revenue Clearing for this revenue when the run is posted to QuickBooks, you need to make a manual journal entry in QuickBooks crediting the Revenue Clearing account for the amount of revenue that was entered the Production Receipt when the Don't Post to QuickBooks option was used. This will ensure that the balance in the Revenue Clearing account is accurate.
Do you want to delete the original entry from QuickBooks?
If the "Don't Post To QuickBooks" option was not marked originally when the Production Receipt was entered, and then you mark the option and resave the receipt it will tell you "This receipt has previously been saved to QuickBooks. Do you want to delete the original entry from QuickBooks?" If you choose Yes, the original receipt will be removed from QuickBooks. If you choose No, the receipt will remain unchanged in QuickBooks, which means the changes that you made to the receipt will not be updated on the corresponding receipt in QuickBooks. If you do want the changes to be updated in QuickBooks then you should not mark the "Don't Post To QuickBooks" option.
Acct Date
The date that will appear on the deposit in the QuickBooks, and the date that will appear on each revenue item that is on this check. This is the accounting date of the revenue entry.
Check No
The check number of the revenue check that is being entered.
Total Amount
The total amount of the check that you received. This is not a data entry field. The number will automatically calculate as you enter detail lines. This amount will be a total of all detail lines in the bottom.
Document
This button allows you to link a document with this record. An "open" window will appear once clicked. Browse to the document that you want to be stored for this record and then press OK. You will then be prompted to fill in a description for the file.
If a document has already been associated with this record then you will be asked if you want to view the document or associate a different one. Only one document can be associated with each record. Press Yes to view the document that is associated with this record, or press No to remove the prior document and associate a new one.
This button will only be available if you have purchased the Document Management Module.
Well ID
The well for which this line of revenue is being entered. It can be typed in, or selected from the lookup list by clicking on the Well ID button or pressing the F2 button on your keyboard.
Type
The type of revenue for which this line is being entered. If you are entering taxes that have been deducted from the check before you receive it, you can pick the appropriate type of tax. You don't need to enter taxes as a negative amount, as the software will automatically subtract taxes from your receipt. The drop-down list also contains all of the expense codes that have been defined in the system. If expenses have been taken off of this check before you receive it, you can add a line item for each expense, making the amount negative. Since it is negative, it will reduce the amount of the deposit by that amount, and will create an expense entry for this well. Expenses will be charged to the default expense class for the Expense Code selected.
NOTE:
TAXES: If you are entering a tax make sure that the taxes tab of the Well Information screen is marked that the purchaser withholds the tax you are entering. If this option is not marked a message will appear when you tab out of this field. The message will ask you if you want to mark the option. If you choose yes, it will mark that option for you.
We do not recommend entering taxes for a well that is associated with a tax table on the well information screen.AFE EXPENSES: Do not enter expenses that are marked as an "AFE Code" on this screen unless the "Allocate Expenses to Owners" option is marked in the AFE Preferences.
# Units
The amount of units on which you are being paid. The number of units you are being paid on may not be the gross units for the well. Be sure to read the purchaser's statement closely so that you only enter the net number of units being paid to you.
Note: Above the units field, there is a checkbox that says "Gross." By default the system assumes you are entering net numbers onto this screen. If there are any owners in the division of interests screen marked as directly paid, the system assumes that the money you are entering is the net amount AFTER those owners have been paid. Accordingly, it will gross up the units and money that you enter here to make up for the directly paid share of the revenue. Sometimes you only know the gross units, however, instead of the net. If this is the case, you can check the "Gross" box above the units. That tells the system that the number that you are entering for units is already grossed up, and not to do it again. It will still gross up the money entered, but will leave the units as how they are entered. If you don't have any owners in the division of interests screen marked as directly paid, the system will leave the units and total income the same as what is entered here. The system will also gross up based on the percentage held by the Dummy Owner in the well's Division of Interest. For more information you can refer to the Grossing up section.
Price
The price per unit that you are being paid.
Total
The total income for this type of revenue. If the units and price are both entered, the system will calculate the total for you. If you want to use an amount other than what was calculated you can overtype the amount. If either the price OR the units are left blank, and the total is entered, you will be given the option of calculating the missing field.
Prod Period
The production year and period to be associated with this line of revenue. If left blank, this income will be held in the allocation file to be released to the current run at a later time, using the Allocate Held Revenue screen, found under the Tasks Menu. If the Miscellaneous preference "Send All Revenue and Expenses to Allocation Files" is selected, the system will send the revenue from this entry to the allocation file for release regardless of whether the production period is entered or not.
Period Range
The range of time that this well was producing within that production month. It is entered in MM/DD format. This information is not critical to software use.
Days On
The number of days that this well was producing. If the Miscellaneous preference "Calculate Days on From Period Ranges Entered" is selected, the system will fill this in for you. Otherwise, it can be entered manually. This information is not critical to software use.
Allocate All To
If a single owner in this well should receive all of the money from the detail being entered, instead of a proportionate share based on the division of interests, you can select that owner here. It will give all of this line of revenue to the owner selected, and that revenue will only show on that owner's statement. Only owners who have been defined with an interest in this well in the Division of Interests screen will be able to be selected.
Entering a Production Receipt with More Expenses than Revenue:
QuickBooks does not allow us to post a negative production receipt. So you will have to enter the revenue and expenses separately. You will have to setup a vendor in QuickBooks prior to entering the expenses. So the entity that sent you the check will need to be setup as both a purchaser and a vendor.
1) Enter Revenue - Enter all revenue and taxes from the statement using the Production Receipts screen. Do not enter any expenses from the deficit statement on the Production Receipt. Allow the receipt to post to QuickBooks.
2) Enter Expenses - Enter all expenses from the statement using the Enter Bills screen. Allow the bill to post to QuickBooks.
3) Edit Journal Entry to move balance from Checking to A/P - Open the "Make General Journal Entries…" window in QuickBooks from under the Company menu. Find the journal entry created from the Production Receipt that was entered in the first step.
4) Paying the Bill - Open the Pay Bills window in QuickBooks. Select the bill to be paid, and then click the Set Credits button. You will be able to see the credit that was created by editing the journal entry in step 3 above. Mark the credit to apply it towards the invoice then press done. The amount owed for the bill will then be reduced and should be the same amount as what you owe for the deficit statement that you received.
Entering a Production Receipt That Has More Revenue Than Expenses, But All of the Revenue was Applied Toward a Previous Deficit:
If you received a statement that did have more revenue than expenses but all of the revenue earned was applied towards a prior balance then you can enter all revenue and expenses on the production receipts window. Once it is entered you will need to edit the journal entry in QuickBooks to move the balance from the checking account into the Payable account as a credit. This is the same as what was explained above in step 3. Once the journal entry is updated you can pay the bill as described in step 4 to either create a check, or just reduce the amount of the bill by the credit.
If you received a check with a statement that did have more revenue than expenses but some of the revenue earned was applied towards a prior balance then you can enter all revenue and expenses on the production receipts window. Once it is entered you will need to edit the journal entry in QuickBooks to move the balance from the checking account into the Payable account as a credit. This is similar to what was explained above in step 3, but a little different. Instead of changing the account and name for the line that posted to the checking account you will only change the amount of this line to be the same as the check that you received. Since you did receive a check you will leave this line under the checking account. You will then add a new line to the journal entry that will Debit the Accounts Payable account for the amount that was applied towards the prior deficit with the vendor's name specified in the name column.
Since only a portion of the check covered a prior deficit you should not need to pay the vendor anything as the balance should be paid in full. You will still need to go to pay bills and pay the bill so that the bill is removed from the A/P reports. When you apply the credit it should be for the same amount as the remaining balance for this vendor on the bill.
© SherWare, Inc., 2023 • Updated: 12/03/13
Comment or report problem with topic